メール
アプリケーションヴォルト利用上の注意事項
- 詳細
- 親カテゴリ: ルート
アプリケーションヴォルトからアプリケーションを追加する方法は、「標準CGIとアプリケーションのインストール方法(アプリケーションヴォルト)」にて案内しておりますが、設定時にご留意いただきたいことをここで解説いたします。
1.インストレーションプリファレンス
|
アプリケーションのインストール画面に、「インストレーションプリファレンス」という項目がございます。 ここでインストールするアプリケーションの展開先を設定するのですが、「ドキュメントルート」を選択してしまうと、アプリケーションヴォルトそのものが削除されてしまいます。 一旦削除されたアプリケーションヴォルトは元に戻すことができませんので、必ず展開先ディレクトリ名をご指定ください。 |

2.カスタムボタンの追加と削除
インストールしたアプリケーションへのリンクボタンを、Pleskのデスクトップ及びホーム画面に追加することができます。
「アプリケーションにアクセスするためのカスタムボタン」の項は、デフォルトでは「いいえ」となっており、カスタムボタンは追加されません。
対象となるインストールのカスタムボタンを表示したい場合には、ここで「はい」を選択してください。

カスタムボタンを追加すると、「ホスティング」の下に「カスタムボタン」の項目が表示され、アプリケーションのカスタムボタンが追加されます。
このボタンをクリックすると、インストールしたアプリケーションにアクセスできます。

カスタムボタンを追加してインストールをすると、自動的にカスタムボタンが追加され、インストール完了後にカスタムボタンについての設定画面が表示されます。
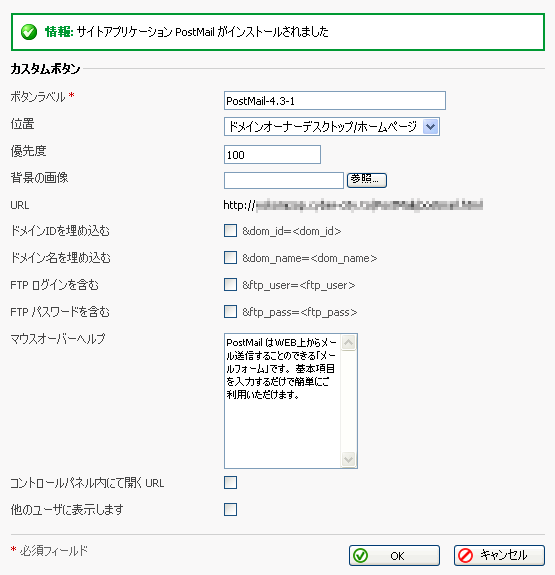
|
アプリケーションの設定画面では、カスタムボタンが追加されていても「いいえ」と表示されています。ここでさらに「はい」と選択すると、ボタン設定は上書きされずボタンが新規に追加されてしまいます。 また、一旦追加したカスタムボタンを削除したい場合は、アプリケーションヴォルトから対象となるアプリケーションそのものを削除する必要があります。 大変申し訳ないのですが、こちらはPleskの仕様となっておりますので、カスタムボタン追加の有無をご検討の上でご利用ください。 |
ウェブスペースの切り替え方法
- 詳細
- 親カテゴリ: ルート
ドメインを共有サーバにウェブホスティングすると、ウェブスペースが作成されます。
ウェブスペースはウェブスペースIDで区別されておりますので、それぞれのウェブスペースで設定を行って下さい。
コントロールパネル左上の表示で、現在設定を行っているウェブスペースIDを確認することができます。
共有サーバに複数のウェブスペースがある場合には、ウェブスペースを切り替えて設定を行って下さい。
1.コントロールパネルにログインしてください。
2. 【契約の選択】 -> 設定するサーバ契約の【選択】 をクリックしてください。
3.ホスティング設定画面で 【ウェブスペース全般】 -> 【ウェブスペース】 とお進みください。

4.設定を行うウェブスペースの【選択】をクリックしてください。

5.ウェブスペースIDが変更されたことをご確認ください。
【ウェブスペース全般】からウェブスペースの操作をお願いします。
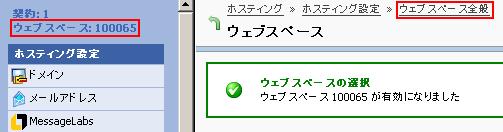
サークルなどの会員参加型コミュニケーションボード
- 詳細
- 親カテゴリ: ルート
メーリングリスト機能を使って、サークルなど任意の集まりの情報交換の場を設けることが出来ます。電子メールを媒体としてメンバー同士が自由に情報を交換しあうことが出来ます。
会員参加型コミュニケーションボードのメージは以下のようになります。
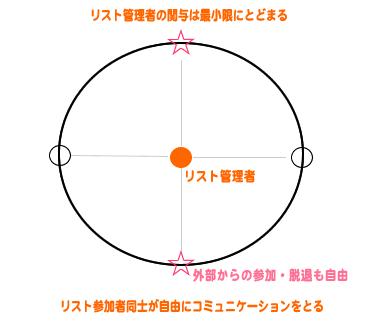
会員参加型コミュニケーションボードの場合、メンバー(=“リスト参加者”)の一覧情報はメンバー以外に公開しないようにするのが望ましいですが、入会あるいは退会手続きは誰でも自由に行える設定にした方がよいでしょう。
また、配信されたメールを受信したメンバーの一人が、そのメールに直接返信した場合、自動的にメンバー全員にその返信メールが送られるように設定することができます(もちろんメールの配信者にのみ返信メールが届くように設定することも可能です)。
会員参加型コミュニケーションボードの場合、リスト管理者が行うのは、問い合わせへの対応やトラブルの処理など、最小限の作業でよいと思われます。
具体的な設定例がこちらにあります。設定各項目の詳細共々参考にしてください。
コマンドメールの概要
- 詳細
- 親カテゴリ: ルート
メーリングリストの日々の運用については、コマンドメールと呼ばれる機能を使います。コマンドメールというのは、本文中に特定のコマンドのみを記述したメールを作成し、サーバーに送信することで、様々な処理を自動的に行う機能のことです。
【 重要 】
・コマンドメールはリスト管理者のみが使うものではありません。入会・退会の手続きや参加者一覧の参照など、
リスト参加者(あるいは一般ユーザー)自身にコマンドメールを使用してもらうケースもあります。場合によっては、特定の
コマンドについてリスト管理者(リスト参加者)以外の使用を制限する必要もあります。
■コマンドメールは、複数のコマンドを1通のメールで自動処理することが可能です。実行したいコマンド毎に改行
し、最後に end を記述します。
例:ドメイン bforth.comが運営するリストnews の参加者一覧、同じく ドメイン bforth.comが運営するリスト
bforth の入会案内メッセージと紹介メッセージを参照する(※コマンドの詳細については後述)
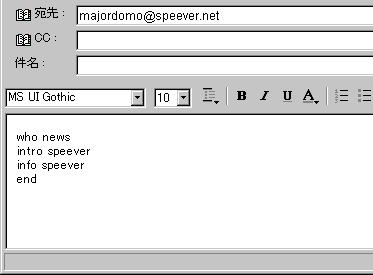
入りきれない場合)は、適当なところで( 半角¥ )を入れて改行します。
例:コマンド subscribe news このメールアドレスはスパムボットから保護されています。閲覧するにはJavaScriptを有効にする必要があります。 を ¥ で折り返し入力する

デザイン設定
- 詳細
- 親カテゴリ: ルート
デザイン設定ページを開くと、下記ページが表示されます。
お客様のご希望に沿って、項目を設定ください。
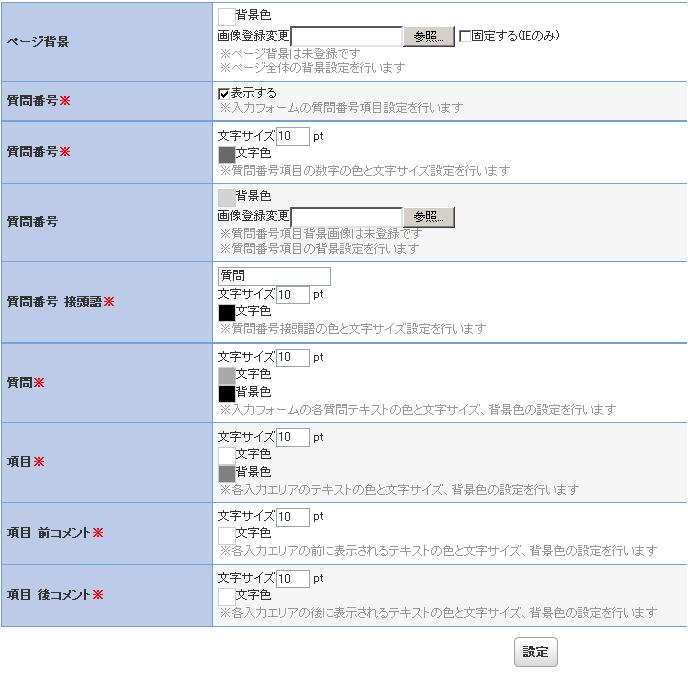
●ページ背景
ページ全体の背景設定を行います。
●質問番号 ※必須項目
入力フォームの質問番号項目設定を行います。
●質問番号 ※必須項目
質問番号項目の数字の色と文字サイズ設定を行います。
●質問番号
質問番号項目の背景設定を行います。
●質問番号 接頭語
質問番号接頭語の色と文字サイズ設定を行います。
●質問 ※必須項目
入力フォームの各質問テキストの色と文字サイズ、背景色の設定を行います。
●項目 ※必須項目
各入力エリアのテキストの色と文字サイズ、背景色の設定を行います。
●項目 前コメント ※必須項目
各入力エリアの前に表示されるテキストの色と文字サイズ、背景色の設定を行います。
●項目 後コメント ※必須項目
各入力エリアの後に表示されるテキストの色と文字サイズ、背景色の設定を行います。
