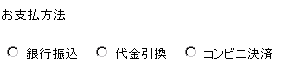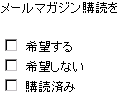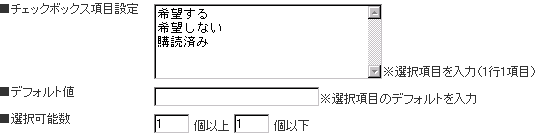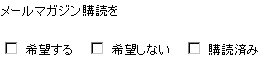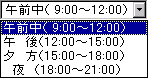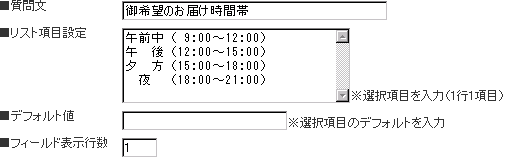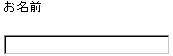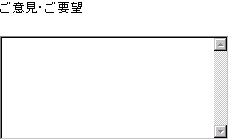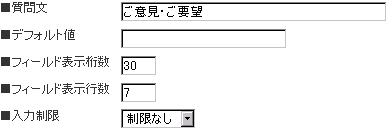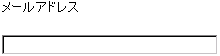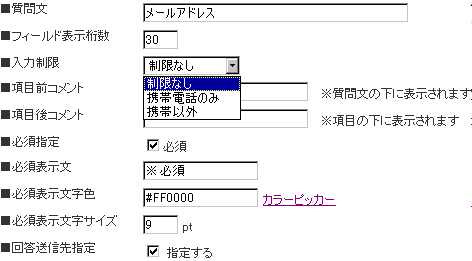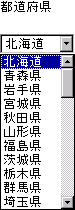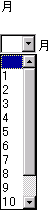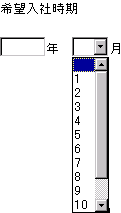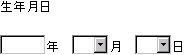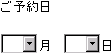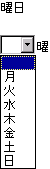メール
WEBメール〔horde〕のブラックリスト/ホワイトリストの設定方法
- 詳細
- 親カテゴリ: ルート
1.WEBメールページを開きます。
2.「フィルタ」をクリックします。
![]()
3.既存のルール項目にて、設定したいリストを選択します。
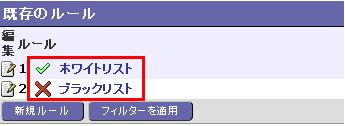
4.対象のリストの詳細を設定します。
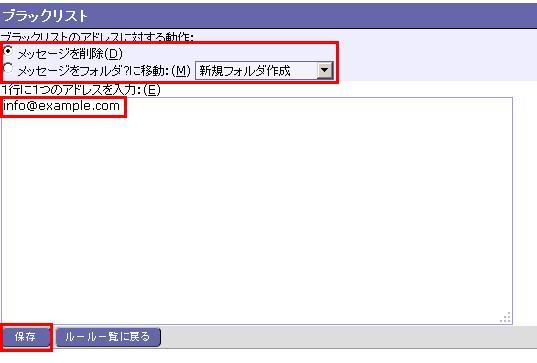
※ホワイトリストも同じ設定です。
5.「変更は保存さました。」と表示されたら、「電子メール」をクリックします。

6.INBOXにフィルターを適用するアイコンがあります。これをクリックすることで設定したブラックリスト/ホワイト
リストが有効となります。

以上がWEBメールでのブラックリスト/ホワイトリストの設定方法です。
WEBメール[horde]の基本的な利用方法
- 詳細
- 親カテゴリ: ルート
WEBメール[horde]の基本的な利用方法について説明します。
WEBメール[horde]を利用するには、「基本的な初期設定」を終了しておく必要があります。
初期設定については、「WEBメール[horde]の初期設定」の項で既に触れていますので本項では「WEBメール[horde]の
基本的な利用方法」のみ紹介します。
※WEBメール〔horde〕のブラックリスト/ホワイトリストの設定方法はこちらをご覧ください。
1. メールを受信する
サーバーに届いたメールを受信するための操作は基本的に必要ありません。ログイン時にサーバーにある未読メールが、
自動的に受信トレイ(INBOX)に一覧表示されます。
なお、ログイン後にしばらく時間が経過した後に新着メールをチェックしたい場合には、「再表示アイコン」をクリックすることで、
新着メールを見ることができます。
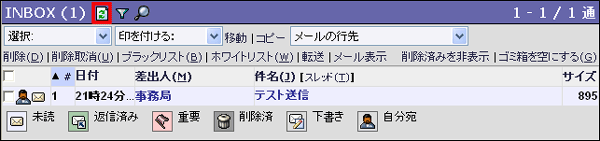
2. 受信したメールの内容を確認する
実際に届いたメールの内容(本文)を確認するには、対象のメールの件名をクリックします。

INBOXの画面がメールの内容表示に切り替わり、本文を確認することができます。
内容の確認が終了したら、「INBOXに戻る」リンクをクリックすることで元の画面に戻ります。
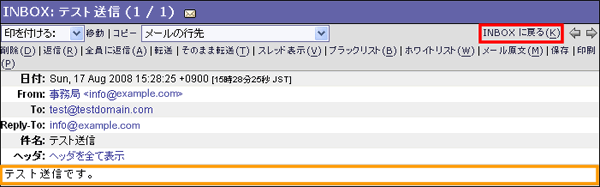
3. 受信したメールに返信する
受信したメールに返信をしたい場合には、「返信」リンクをクリックします。
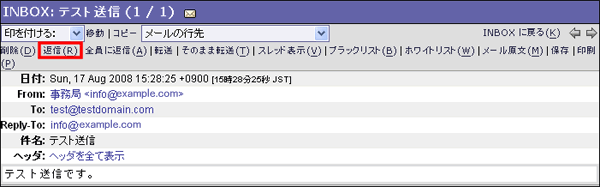
返信メールの編集ウィンドウに画面が切り替わります。
本文の欄に返信内容を入力し、最後に「メールの送信」ボタンをクリックします。
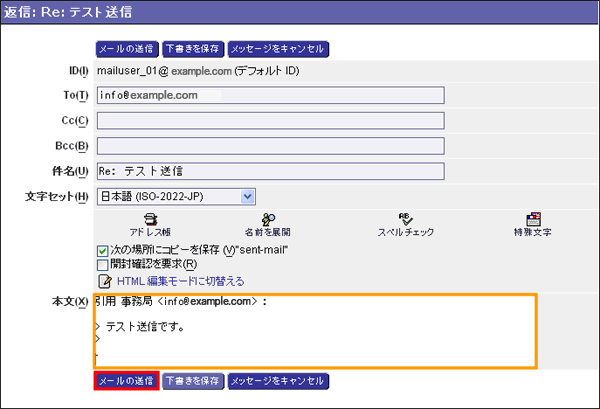
4. 不要なメールを削除する
不要になったメールを削除するには、対象のメールの右端のチェックボックスにチェックを入れ、「削除」リンクをクリックします。
※不要メールの削除は複数選択が可能です。チェックボックスで選択した対象メールは行が黄色くなります。
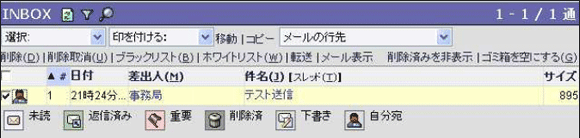
削除したメールの行が灰色に変わり、件名などに取り消し線が引かれます。
WEBメール上で削除したメールを非表示にする場合、「削除済みを非表示」リンクをクリックします。
※この時点では対象メールはサーバーから完全に削除されていません。
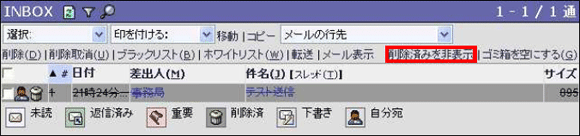
完全にサーバーから削除したい場合には、「ゴミ箱を空にする」リンクをクリックします。
● この操作を行なうと対象メールは完全にサーバーから削除されます。
● サーバーから削除したメールは、後で復旧することはできませんので、操作には充分注意してください。
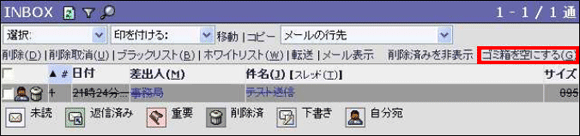
5. メッセージの作成・送信
新規にメッセージを作成し、送信する場合には「新規メール」アイコンをクリックします。

メッセージ作成のウィンドウに画面が切り替わります。
宛先(To:)、件名、本文を入力し、最後に「メールの送信」ボタンをクリックします。
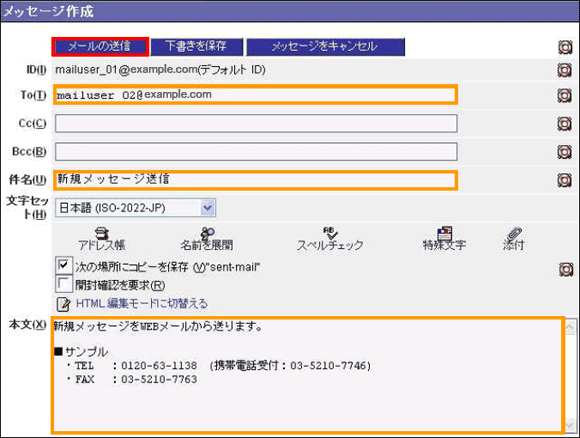
以上がWEBメール[horde]の基本的な利用方法となります。
ZenCart セッティングガイド
- 詳細
- 親カテゴリ: ルート
アプリケーションヴォルトからの『Zen Cart』のインストールは、前項で解説したとおりです。
ここでは、実際に『ZenCart』のご利用を開始するためのガイドをいたします。
1.『 ZenCart 』へのログイン
起動すると、ログイン画面が表示されます。ここには、初回設定で定められているユーザー名とパスワードを入力してください。
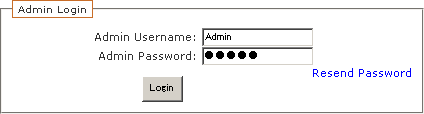
| Admin Username | Admin |
| Admin Password | admin |
2.英語表記から日本語表記へ
ログイン後、英語表記の『Zen Cart』が表示され、ヘッダー部分に以下のようなメッセージが表示されます。
これは初回設定ユーザー名及びパスワードの変更を促す注意書きです。

ページの英語表記を日本語にするには、『Define Language』のプルダウンから『Japanese』を選択してください。
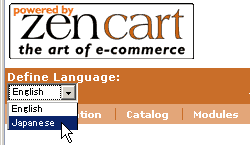
3.ログインアカウントの変更
メニューバーの『追加設定・ツール』の中から、『管理者の設定』を選択します。
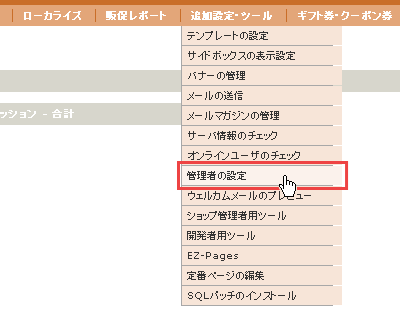
この時点では、ログインしたAdminアカウントのみが表示されますので、『編集』ボタンをクリックしてください。

アカウントの編集画面が表示されますので、任意の文字列に変更して『保存』をクリックします。
ヘッダーにある警告メッセージが消えれば、アカウント編集は完了です。
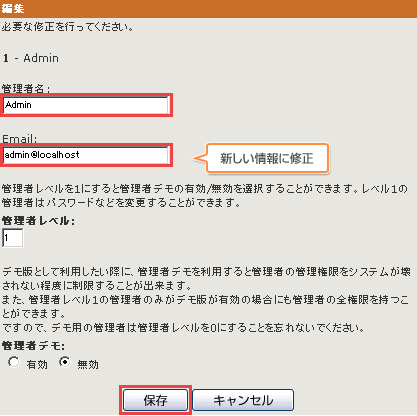
『Zen Cart』ご利用開始のためのガイドは以上です。
アプリケーション初期設定後の詳細な設定や運用方法などにつきましては、公式サイトなどをご参照ください。
XOOPS Cube Legacy セッティングガイド
- 詳細
- 親カテゴリ: ルート
アプリケーションヴォルトからの『XOOPS Cube Legacy』のインストールは、前項で解説したとおりです。
ここでは、実際に『XOOPS Cube Legacy』のご利用を開始するためのガイドをいたします。
1.XOOPS Cube Legacyインストールウィザードでの入力項目
インストールウィザードでは画面上に指示が出ます。ご確認の上、『次へ』ボタンをクリックして設定を進めてください。
『データベース、およびパス・URLの設定』という入力画面では、『前項 2. データベースの設定』にて設定したデータベースユーザ名・パスワード・データベース名を入力してください。
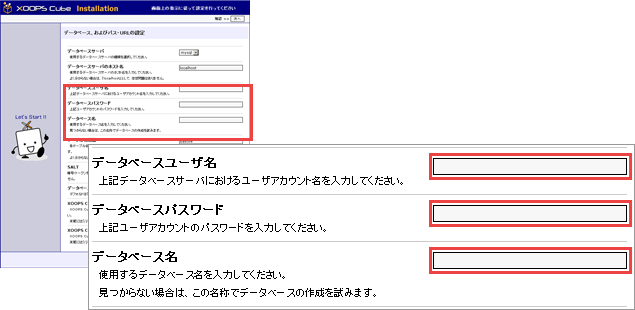
『サイト管理者についての設定』では、『XOOPS Cube Legacy』の管理者を設定します。データベースのユーザ名とは異なりますのでご注意ください。
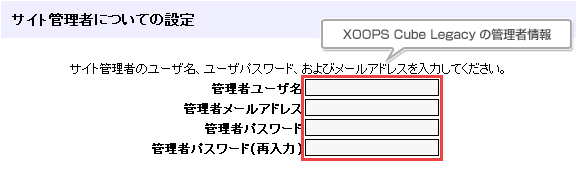
2.XOOPS Cube Legacyへのログイン
『 1. 』を完了後、『次へ』をクリックすると進みます。
ここでは、『XOOPS Cube Legacy』にログインし、実際に利用するための設定を行います。
登録したサイト管理者ユーザ名・パスワードでログインしてください。
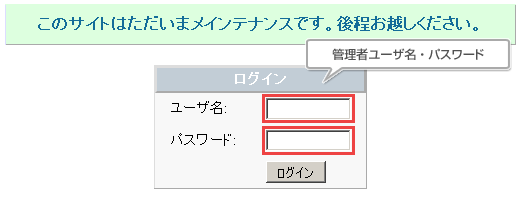
ログイン後、モジュールを導入すると、インストール完了と、ディレクトリ削除についてのメッセージが表示されます。
このままではご利用いただけませんので、メッセージにあります対象ディレクトリを削除しなければなりません。
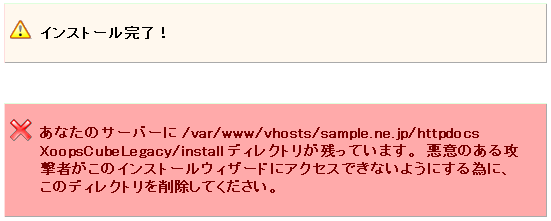
3.ディレクトリの削除と運用の開始
以下に表示したディレクトリが存在していると、Xoops Cube Legacy』をご利用いただくことができません。
WinSCPなどのFTPクライアントソフトや、Plesk内のファイルマネージャにて『install』ディレクトリ(フォルダ)を削除してください。
| 対象ディレクトリ | /httpdocs/XoopsCubeLegacy/install |
|---|
削除作業完了後、ページを更新すると、『XOOPS Cube Legacy』のトップページが表示されます。
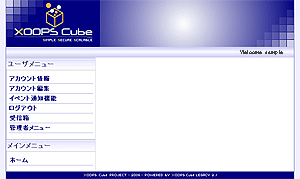
『XOOPS Cube Legacy』ご利用開始のためのガイドは以上です。
アプリケーション初期設定後の詳細な設定や運用方法などにつきましては、公式サイトなどをご参照ください。
■ 各項目タイプについて
- 詳細
- 親カテゴリ: ルート
■ 各項目タイプについて
質問項目を新規追加する際には、まずその質問項目のタイプを選択する必要があります。質問項目タイプには、自由に設定を行える「入力スタイル」選択と、予め用意されている「定型項目」選択があります。各タイプの詳細については以下をごらんください。
■質問事項を追加するには、質問タイプを選択し追加してください。
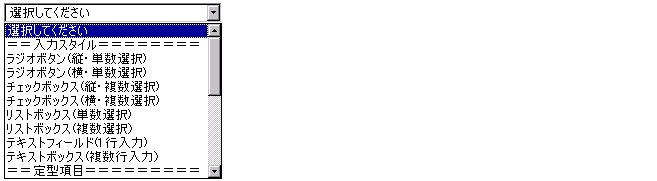
■入力スタイル
| ・ | ラジオボタン(縦・単数選択) | ・ | ラジオボタン(横・単数選択) | ・ | チェックボックス(縦・複数選択) |
| ・ | チェックボックス(横・複数選択) | ・ | リストボックス(単数選択) | ・ | リストボックス(複数選択) |
| ・ | テキストフィールド(1行入力) | ・ | テキストボックス(複数行入力) |
■定型項目
| ・ | メールアドレス | ・ | 都道府県 | ・ | 年 |
| ・ | 月 | ・ | 年月 | ・ | 年月日 |
| ・ | 月日 | ・ | 曜日 | ・ | 郵便番号 |
| ・ | 電話番号 | ・ | 性別 | ・ | 星座 |
| ・ | 血液型 |
■入力スタイル
■ラジオボタン(縦・単数選択)
縦並びでラジオボタンを設置します。選択できるのは1項目のみです。(※ラジオボタンを設置した場合、その項目は選択必須となります)
項目(選択肢)は、項目設定画面内で、改行区切りで入力していきます。
■ラジオボタン(横・単数選択)
横並びでラジオボタンを設置します。選択できるのは1項目のみです。(※ラジオボタンを設置した場合、その項目は選択必須となります)
項目(選択肢)は、項目設定画面内で、改行区切りで入力していきます。
■チェックボックス(縦・複数選択)
縦並びでチェックボックスを設置します。複数項目を選択できます。(単数選択にしたい場合は、「項目設定」画面内で、「選択可能数」を「1個以上1個以下」に設定します)
項目(選択肢)は、項目設定画面内で、改行区切りで入力していきます。尚、単数選択に設定したい場合は、「選択可能数」を「1個以上1個以下」に設定します。
■ チェックボックス(横・複数選択
横並びでチェックボックスを設置します。複数項目を選択できます。(単数選択にしたい場合は、「項目設定」画面内で、「選択可能数」を「1個以上1個以下」に設定します)
項目(選択肢)は、項目設定画面内で、改行区切りで入力していきます。尚、単数選択に設定したい場合は、「選択可能数」を「1個以上1個以下」に設定します。
■ リストボックス(単数選択)
単数選択用のリストボックスを設置します。
項目(選択肢)は、項目設定画面内で、改行区切りで入力していきます。
■ リストボックス(複数選択)
複数選択用のリストボックスを設置します。(複数選択する場合は、Ctrl キーを使用します)
項目(選択肢)は、項目設定画面内で、改行区切りで入力していきます。
■ テキストフィールド(1行入力)
1行テキスト用の入力フィールドを設置します。
入力制限を設定することができます。正規表現(Perl互換)設定については説明を割愛します。
■ テキストボックス(複数行入力)
1行テキスト用の入力フィールドを設置します。
フィールド表示桁数および行数でボックスのサイズを設定します。入力制限は上のテキストフィールド(1行入力)と同様です。
■ メールアドレス
メールアドレスの入力専用の定型項目です。(質問文は自由に変更できます)
「フィールド表示桁数」でボックスの横サイズを決定します。「入力制限」で、アドレス形態に応じて入力制限を設定可能です。また、フォームの送信結果を管理者のみでなく回答者にもメールで送信したい場合は、「回答送信先指定」に必ずチェックを入れます。
■ 都道府県
都道府県の選択専用のリストボックスです。(質問文は自由に変更できます)
■定型項目
■ 年
年度入力用のテキストボックスです。(質問文は自由に変更できます)
■ 月
「月」の選択用のリストボックスです。(質問文は自由に変更できます)
■ 年月
上の2つの組み合わせです。(質問文は自由に変更できます)
■ 年月日
上の2つおよび「日」の組み合わせです。(質問文は自由に変更できます)
■ 月日
「月」および「日」の組み合わせです。(質問文は自由に変更できます)
■ 曜日
曜日選択用のリストボックスです。(質問文は自由に変更できます)
■ 郵便番号
郵便番号入力用のテキストボックスです。(質問文は自由に変更できます)
■ 電話番号
電話番号入力用のテキストボックスです。(質問文は自由に変更できます)
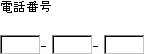
■ 性別
性別選択用のラジオボタンです。(質問文は自由に変更できます)
尚、「項目」の変更はできませんので、「秘密」を表示したくない場合は、御自身で、「リストボックス・単数選択」から設定してください。
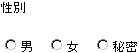
■ 星座
星座選択用のリストボックスです。(質問文は自由に変更できます)
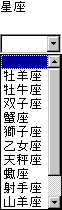
■ 血液型
血液型選択用のラジオボタンです。(質問文は自由に変更できます)