メール
MicrosoftOutlook2010
- 詳細
- 親カテゴリ: ■メールソフトの設定
例として、ドメインは「example.com」とし説明していきます。
1.Outlook を起動します
2.表示された画面を確認してください
「Microsoft Outlook 2010 スタートアップ」の画面が表示された場合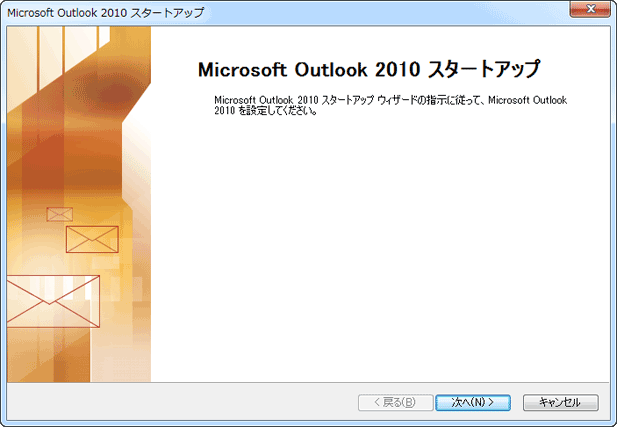
「次へ(N) >」をクリックし、「3.」へ進みます。
Outlook の通常画面が表示された場合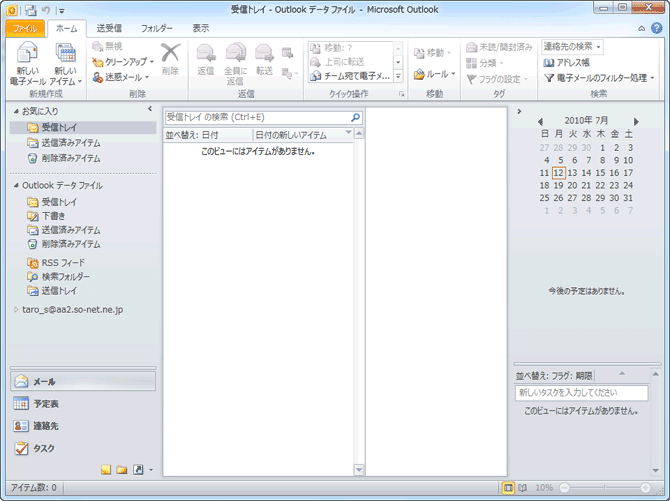
「5.」に進みます。
3.使用中のメールソフトがある場合は「メール アップグレード オプション」の画面が表示されるので、以下のように設定します
※「メール アップグレード オプション」が表示されない場合は「4.」へ進みます。
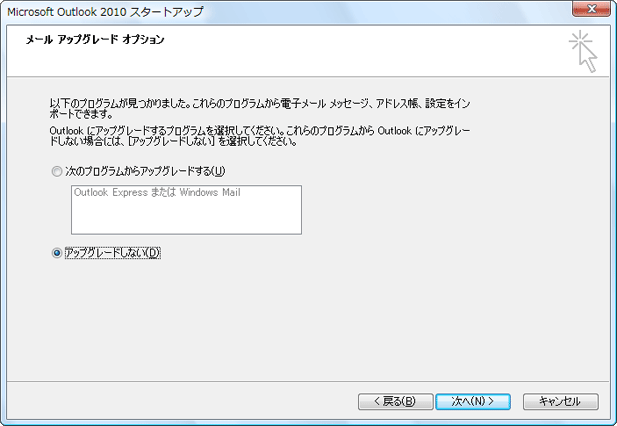
「アップグレードしない(D)」を選択し「次へ(N) >」をクリックします。
4.「電子メール アカウント」の画面で「はい(Y)」を選択し「次へ(N) >」をクリックします。
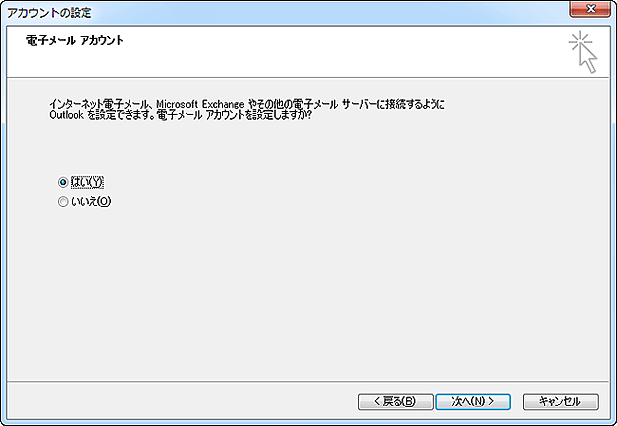
「自動アカウント セットアップ」の画面が表示されるので「7.」へ進みます。
5.画面上部「ファイル」タブを選択し「アカウント設定」から「アカウント設定(A)...」を選択します。
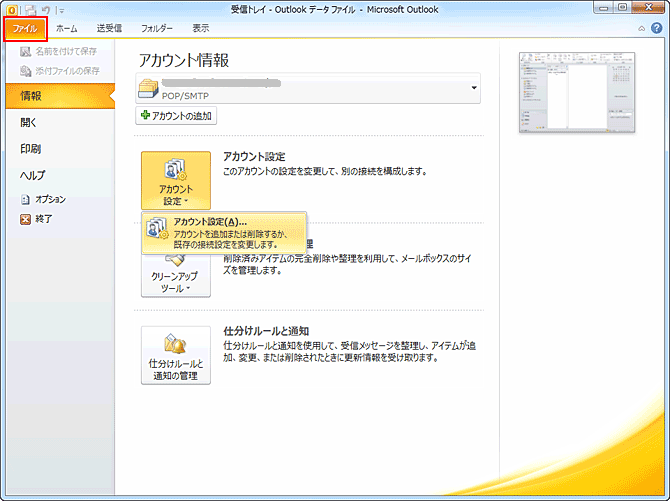
6.「電子メール アカウント」の画面で「電子メール」タブを選択し「新規(N)...」をクリックします。
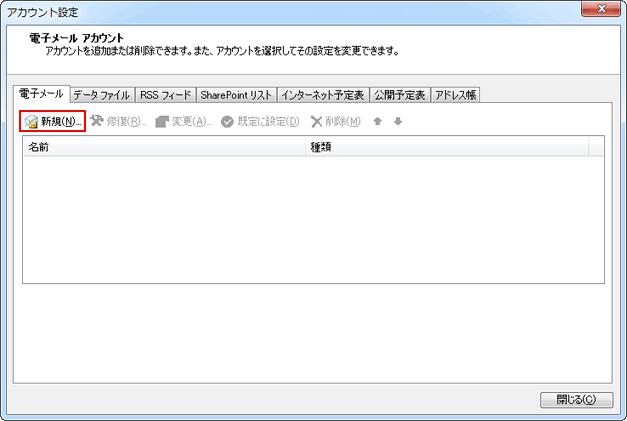
7.「自動アカウント セットアップ」の画面で以下のように入力します。
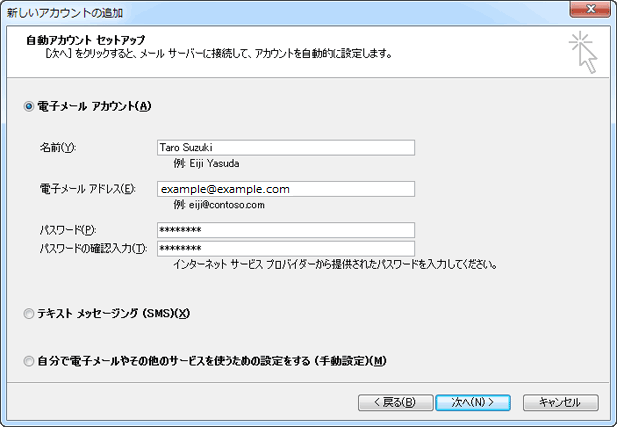
メールアドレスはお客様がご利用いただくメールアドレスを入力してください。
「自分で電子メールやその他のサービスを使うための・・・」にチェックを入れて「次へ(N) >」をクリックします。
8.「インターネット電子メール(I)」を選択して、「次へ(N) >」をクリックします。
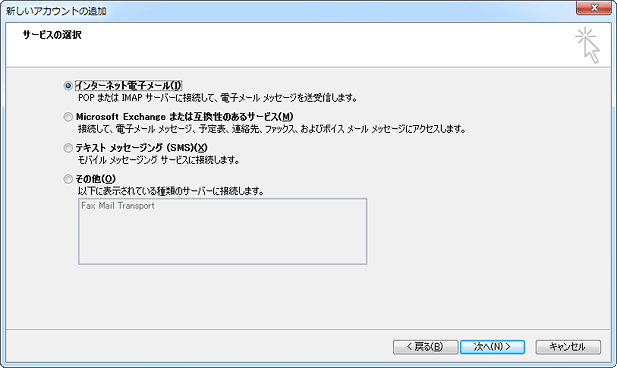
9.「インターネット電子メール設定」の画面で以下のように入力します。
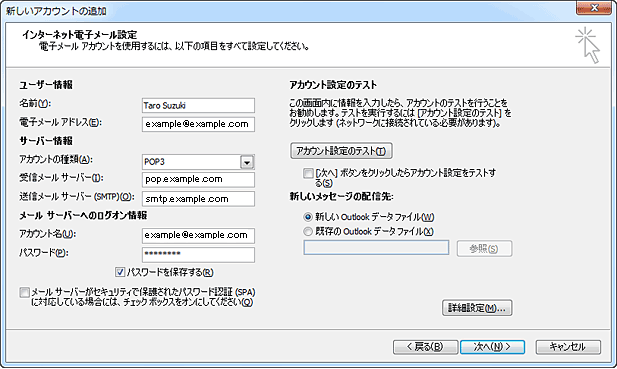
・「パスワードを保存する(R)」にはチェックを入れます。
・「メール サーバーがセキュリティで保護されたパスワード認証 (SPA) ・・・」はチェックを入れません。
・「[次へ]ボタンをクリックしたらアカウント設定をテストする(S)」にはチェックを入れません。
10.画面右下の「詳細設定(M)」をクリックします。
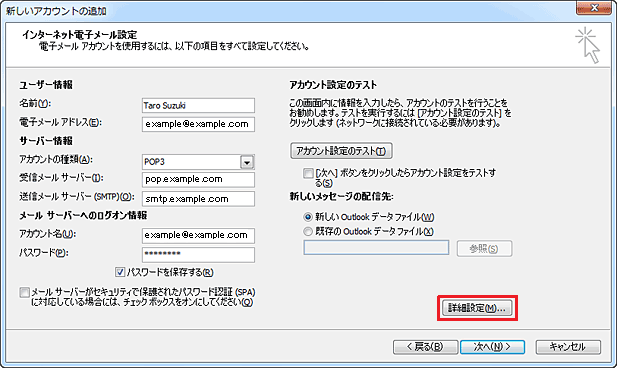
11.「送信サーバー」のタブを選択し「送信サーバー(SMTP)は認証が必要(O)」にチェックを入れます。
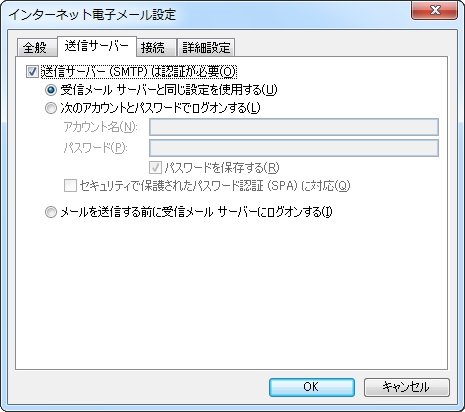
12.「詳細設定」のタブを選択し以下のように設定します。

・「送信サーバー(SMTP)(O)」は【 587 】と入力します。
・「このサーバーは暗号化された・・・」にチェックを入れます。
・「使用する暗号化接続の種類(C)」では【 TLS 】を選択します。
13.「OK」をクリックします。
14.「次へ(N) >」をクリックし設定完了となります。
