メール
FFFTPの基本操作
- 詳細
- 親カテゴリ: ルート
1. サーバーへの接続
サーバーへの接続が成功すると、以下のような分割画面が表示されます。
左側がローカル(お客様のパソコン)側、右側がホスト(サーバー)側のファイル状況です。
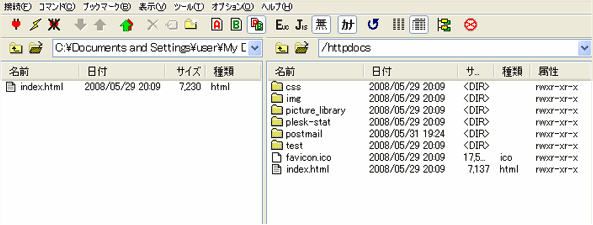
2. ファイルのアップロード
作成したホームページのデータをサーバーに転送する際には、左側に表示されているファイルの一覧から、対象ファイルを選択し、アップロードのアイコンをクリックします。
※ファイルはCtrlやshiftボタンを押しながら、複数選択が可能です。
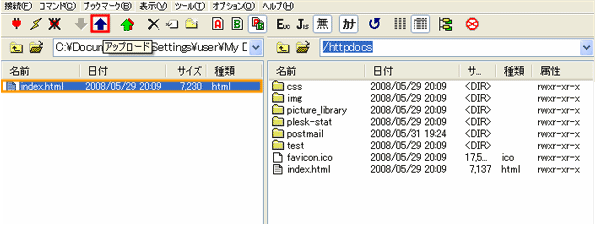
3. ファイルのダウンロード
サーバー側にあるホームページデータを編集するため、サーバー側のファイルをダウンロードする際には、右側に表示されているファイルの一覧から、対象ファイルを選択し、ダウンロードのアイコンをクリックします。
※ファイルはCtrlやshiftボタンを押しながら、複数選択が可能です。
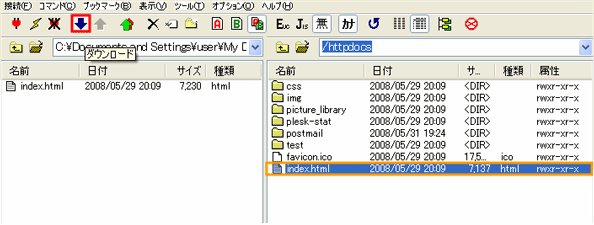
FFFTPの基本操作は以上です。
FTPSでの接続方法
- 詳細
- 親カテゴリ: ルート
〔FTPS〕にてサーバーへ接続頂く場合、以下の手順が必要です。
1.サーバーへrootにてSSH接続を行って頂きます。
2) /etc/proftpd.conf に以下を追記ください。
<IfModule mod_tls.c> TLSEngine on #TLSLog /var/log/tls.log TLSProtocol SSLv23 # Are clients required to use FTP over TLS? TLSRequired off # Server's certificate TLSRSACertificateFile /usr/local/psa/admin/conf/httpsd.pem TLSRSACertificateKeyFile /usr/local/psa/admin/conf/httpsd.pem # Authenticate clients that want to use FTP over TLS? TLSVerifyClient off # Allow SSL/TLS renegotiations when the client requests them, but # do not force the renegotations. Some clients do not support # SSL/TLS renegotiations; when mod_tls forces a renegotiation, these # clients will close the data connection, or there will be a timeout # on an idle data connection. TLSRenegotiate required off TLSOptions NoSessionReuseRequired </IfModule>
以上で、FTP接続と同じ様にFTPSでの接続が可能となります。
Joomla! セッティングガイド
- 詳細
- 親カテゴリ: ルート
アプリケーションヴォルトからの『Joomla!』のインストールは、前項で解説したとおりです。
ここでは、実際に『Joomla!』のご利用を開始するためのガイドをいたします。
1.Joomla!インストールウィザードでの入力項目
インストールウィザードでは画面上に指示が出ます。ご確認の上、 ボタンをクリックして設定を進めてください。
ボタンをクリックして設定を進めてください。
データベース
データベースの基本設定入力画面では、『前項 2. データベースの設定』にて設定した情報を入力します。下図をご参照の上、入力してください。
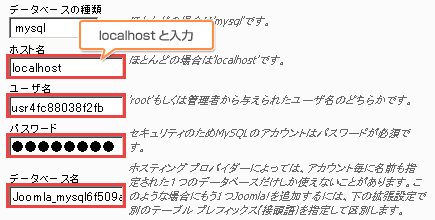
FTP
FTPの基本設定入力画面では、お客様のFTPアカウントとパスワードを入力してください。
初期フォルダの設定は、『FTP初期フォルダ検索』ボタンをクリックすると、自動的に入力されます。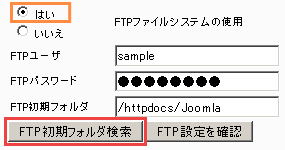
全般設定
全般設定では、作成するJoomla!サイトの全般的な設定を行います。
サイトへのURL、パス、管理者のEメール、ファイル/ディレクトリのアクセス権設定の確認
| あなたのEメール | Joomla!管理者として利用するEメールアドレス |
| 管理者パスワード | Joomla!管理者パスワード |
サンプルデータロード、リストアとコンテンツバックアップ

『サンプルデータインストール』ボタンをクリックすると、初期設定済みコンテンツがインストールされます。ボタンクリック後に

と表示されれば完了です。
設定の完了
全ての設定が完了すると、『おめでとうございます!Joomlaがインストールされました』のメッセージに加え、下図のような警告が表示されます。
このままではご利用いただけませんので、メッセージにあります対象ディレクトリを削除しなければなりません。
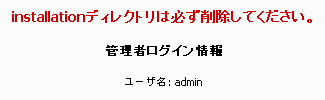
2.ディレクトリの削除と運用の開始
以下に表示したディレクトリが存在していると、『Joomla!』をご利用いただくことができません。
WinCPSなどのFTPクライアントソフトや、Plesk内のファイルマネージャにて『installation』ディレクトリ(フォルダ)を削除してください。
| 対象ディレクトリ |
/httpdocs/Joomla/installation |
|---|
削除作業完了後、 ボタンのクリック、またはサイトアプリケーション一覧から『Joomla!』にアクセスしますと、Joomla!のサンプルコンテンツが表示されます。
ボタンのクリック、またはサイトアプリケーション一覧から『Joomla!』にアクセスしますと、Joomla!のサンプルコンテンツが表示されます。
管理画面にログインするには、『リソース』内の『管理画面』をクリックしてください。
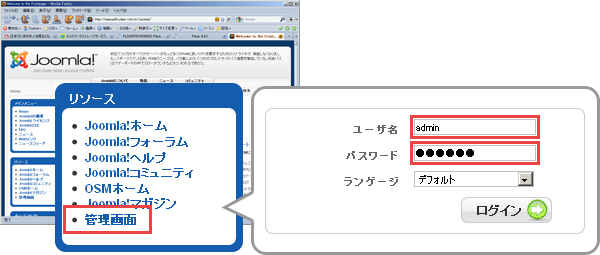
| ユーザ名 | admin |
| パスワード | 全般設定登録したパスワード |
『Joomla!』ご利用開始のためのガイドは以上です。
アプリケーション初期設定後の詳細な設定や運用方法などにつきましては、公式サイトなどをご参照ください。
G-LIGHTのカスタマイズ〔BF-Sプラン〕
- 詳細
- 親カテゴリ: ルート
ダウンロードした「init.cgi」をテキストエディタで開いて編集します。
「基本設定」という見出しがついた範囲が、カスタマイズ対象の項目となります。
※基本設定以外の部分はスクリプト記述です。編集を加えると掲示板が動作しなくなりますのでご注意ください。
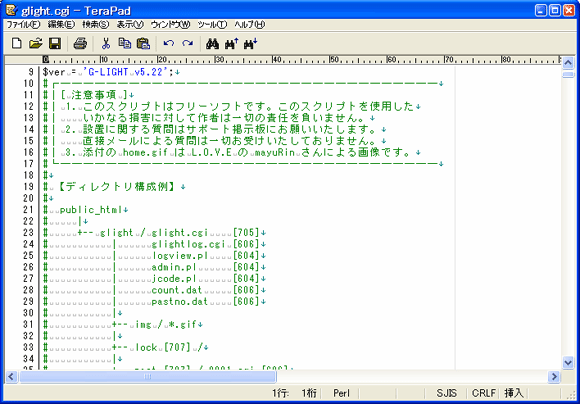
■掲示板タイトル部分のカスタマイズ項目
【 タイトル名 】 26行目
| 項目の説明 | 掲示板のタイトル名です。 |
| 編集内容 | "掲示板"のダブルクォート内を任意の名前に変更します。 |
■掲示板制御のカスタマイズ項目
【 最大記事数(これを超える記事は古い順に削除) 】 44行目
| 項目の説明 | 投稿数の最大値です。 |
| 編集内容 | max = 50;の数字部分を変更します。 ※投稿が最大記事数を超えると上書き保存されます。 |
【 戻り先URL(URLパス) 】 51行目
| 項目の説明 | 「トップに戻る」リンクをクリックした時の戻り先URLです。 |
| 編集内容 | "../../../index.html"のダブルクォート内のパスを変更します。 |
■投稿記事制御の詳細カスタマイズ項目
【 アイコン指定 】 114行目・115行目
| 項目の説明 | 使用するアイコンの画像名(プルダウンに表示)と実際のファイル名をペアで指定します。 SSプランは(「/webspace/siteapps/アプリケーションのID/htdocs /cgi-bin/img」へ要事前アップロード)。 VSプランは(「/httpdocs/Glight/cgi-bin/img」へ要事前アップロード)。 |
|---|---|
| 変更する場合、$ico = 以降のシングルクォート内のファイル名を編集します。 | |
【 管理者アイコン 】 119行目
| 項目の説明 | 管理者用アイコンのファイルを指定します。 SSプランは(「/webspace/siteapps/アプリケーションのID/htdocs /cgi-bin/img」へ要事前アップロード)。 VSプランは(「/httpdocs/Glight/cgi-bin/img」へ要事前アップロード)。 |
| 編集内容 | 変更する場合、$admin_icon = 以降のシングルクォート内のファイル名を編集します。 |
【 1ページあたりの記事表示件数 】 60行目
| 項目の説明 | 1ページに表示する記事の最大表示数です。 |
| 編集内容 | pageView = 10;の数字部分に記事数を指定します。 |
■掲示板管理機能の制御カスタマイズ項目
【 メール通知機能 】 63、64行目
| 項目の説明 | 掲示板に記事投稿された場合、メールで投稿を通知するかどうかの指定です。 |
| 編集内容 | 投稿を通知するなら「1」を、投稿通知をしないなら「0」を指定します。 |
【メール通知先アドレス(メール通知する場合) 】 68行目
| 項目の説明 | 前出のメール通知を有効にした場合、通知先のメールアドレスを指定する項目です。 |
| 編集内容 | ' このメールアドレスはスパムボットから保護されています。閲覧するにはJavaScriptを有効にする必要があります。 'のシングルクォート内にメールアドレスを指定します。 |
■記事投稿に関するセキュリティの制御カスタマイズ項目
【投稿制限(セキュリティ対策) 】 124行目
| 項目の説明 | 連続投稿可能を一定時間無効化する項目です。連続した自動投稿スパムに有効です。 |
| 編集内容 | 同一IPからの投稿間隔を制限するなら「1」を、全ての投稿間隔を制限するなら「2」を指定します。 ※投稿制限をしないなら「0」を指定します。 |
【制限投稿間隔(秒数) 】 128行目
| 項目の説明 | 前出の投稿制限を有効にした場合、投稿間隔を時間指定する項目です。 |
| 編集内容 | wait = 60;の数字部分を秒単位で指定します。 |
【アクセス制限(半角スペースで区切る、アスタリスク可) 】 152行目・154行目
| 項目の説明 | アクセスを拒否したい投稿元を、IPアドレス、ドメイン単位で指定できます。 |
| 編集内容 | 152行目「ドメイン指定」。シングルクォート内に拒否したいドメインを入力します。 '*.anonymizer.com'のように、ワイルドカード指定も可能です。半角スペースで複数指定可。 ※指定しない場合はシングルクォート内を空欄のままにしておきます。 |
| 154行目「IPアドレス指定」。シングルクォート内に拒否したいIPアドレスを入力します。 '210.12.345.*'のように、ワイルドカード指定も可能です。半角スペースで複数指定可。 ※指定しない場合はシングルクォート内を空欄のままにしておきます。 |
【1回当りの最大投稿サイズ (bytes) 】 143行目
| 項目の説明 | 投稿をサイズで制限することができます。 |
| 編集内容 | maxData = 51200;の数字部分をバイト単位で指定します。 |
■過去ログ機能のカスタマイズ項目
【 過去ログの生成 】 164行目
| 項目の説明 | 過去ログの参照を有効にするかどうかを指定する項目です。 |
| 編集内容 | 有効にするなら「1」を、有効にしないなら「0」を指定します。 |
以上が「G-LIGHT」の主なカスタマイズ項目となります。
MediaWiki セッティングガイド
- 詳細
- 親カテゴリ: ルート
アプリケーションヴォルトからの『MediaWiki』のインストールは、前項で解説したとおりです。
ここでは、実際に『MediaWiki』のご利用を開始するためのガイドをいたします。
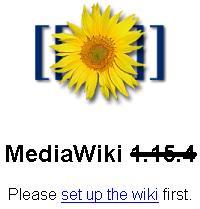
具体的な入力方法は以下の通りです。以下に指示がないものは全てデフォルトのままにし、必要な箇所のみ入力してください。
尚、ここでご紹介するのは一般的な設定例のため、必ず以下の通り設定しなければいけないというものではありません。目的に沿って設定を行ってください。
Site Config
| Wiki Name | サイトの名称※ |
| Contact e-mail | パスワードリマインダーで利用するメールアドレス |
| Language | ja - 日本語(言語の選択) |
| Admin username | 管理者の名前 |
| Passowrd | 管理者パスワード |
| Password confirm | 管理者パスワードの再入力 |
Database Config
| Database type | MySQL |
| Database host | mysql**int.cp.vintagewatches4men.info ※1 |
| Database name | 前項 2. データベースの設定にて設定したデータベース名 |
| DB username | 同上:データベースユーザ名 |
| DB password | 同上:データベースパスワード |
| DB password confirm |
データベースパスワードの再入力 |
※1 PAマネージャー内、『データベース』の画面にてご確認ください。
設定の完了
入力内容に誤りがなければ『 Install MediaWiki! 』をクリックします。
3.ファイルの移動と運用の開始
セットアップ完了後『MediaWiki』トップページにアクセスすると、
|
To complete the installation, move config/Localsettings.php to the parent directory.
|
というメッセージが表示されます。これは
|
/configディレクトリ内にあるLocalsettings.phpファイルを親ディレクトリに移動するとインストールは完了します
|
という意味です。
WinSCPなどのFTPクライアントソフトや、PAマネージャー内のファイルマネージャを使用して対象のファイルを移動させてください。
| 移動前 | /webspace/siteapps/***(MediaWikiインストール後に表示されるID)/htdocs/config/LocalSettings.php |
| 移動先 | /webspace/siteapps/***(MediaWikiインストール後に表示されるID)/htdocs/LocalSettings.php |
対象ファイルの移動後、再度MediaWikiにアクセスすると、『MediaWikiy』のトップページが表示されます。
MediaWikiにログインするには、『ログインまたはアカウント作成』をクリックしてください。
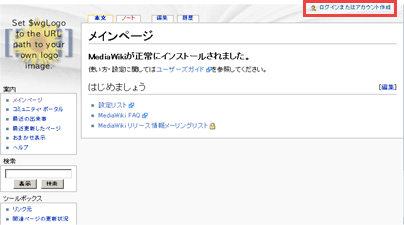
『MediaWiki』ご利用開始のためのガイドは以上です。
初期設定後の詳細な設定や運用方法などにつきましては、公式サイトなどをご参照ください。
