メール
設定例~メールマガジンの配信
- 詳細
- 親カテゴリ: ルート
〔リスト作成の目的〕
顧客向けサポート業務等で、共通の資料を顧客に対して一斉に発信する場合の作業を簡便化する。
・リストへの参加・退会は、管理者のみが行える。
・部外者も、参加者同士でも、参加者の一覧は参照出来ない。
・リストへの投稿は、管理者の検閲なしでは行えない。
「設定内容」
Get アクセス :「リスト」 設定する理由:顧客が過去の資料を参照する事は出来るようにする。
Index アクセス :「リスト」 設定する理由:同上
Infoアクセス:「クローズ」 設定する理由:使用しない
Which アクセス :「クローズ」 設定する理由:顧客がメーリングリストに登録されている事が分からないようにする。
Who アクセス :「クローズ」 設定する理由:顧客が他の顧客リストを参照出来ないようにする。
※「restrict_post」ファイルのご利用はできません。
詳しくはこちらをご覧ください。
設定例~社内での同報メール送信
- 詳細
- 親カテゴリ: ルート
〔リスト作成の目的〕
社内の広報や連絡事項を全員にメールする際の作業を簡便にする。
・リストへの登録・退会は、管理者の承認がなければ実行出来ない。
・部外者から、参加者の一覧は参照出来ない。
・リストの参加者は自由に投稿する事が出来るが、参加者以外の投稿は出来ない。
「設定内容」
Get アクセス : 「リスト」 設定する理由:部外者から社内秘等をするため
Index アクセス :「リスト」 設定する理由:同上
Infoアクセス:「オープン」 設定する理由:同上
Which アクセス :「リスト」 設定する理由:同上
Who アクセス :「リスト」 設定する理由:同上
※「restrict_post」ファイルのご利用はできません。
詳しくはこちらをご覧ください。
送信フォーム - アクセス統計を参照する
- 詳細
- 親カテゴリ: ルート
管理画面内で、フォーム画面へのアクセス数の統計を参照することができます。(全てのフォームのアクセス数の統計となります。個別フォームの統計には対応 しておりません。予め御了承ください)アクセス統計を参照するには、管理画面トップの「アクセス統計」をクリックします。
■ アクセス統計を参照
アクセス統計を参照するには、管理画面トップの「アクセス統計」をクリックします。
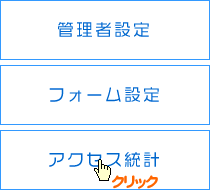
画面が切り替わります。リストボックスから統計を取りたい条件設定を行い、最後に「表示」ボタンをクリックします。
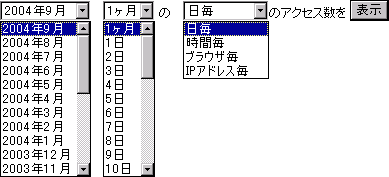
証明書のインストール設置方法 (BF-Sプラン)
- 詳細
- 親カテゴリ: ルート
1.PAマネージャーへログイン
「図1」のコントロールパネル(以下、CCP)にてお客様のアカウントでログインをします。
※ログイン先URLはこちら:https://cp.hosting-srv.net/
「SSL証明書」のインストールは、弊社から認証局への申請が完了後にインストールができます。
申請完了のご連絡はお客様のご連絡先メールアドレスにご連絡を致します。
2.SSL証明書をインストールする、ご契約の選択
ログイン後、画面上部の「契約の選択」をクリックしお客様情報の画面へ移動します。
送信フォーム - デザイン設定
- 詳細
- 親カテゴリ: ルート
■ デザインの設定をする
「フォーム設定」画面で「デザイン設定」をクリックします。
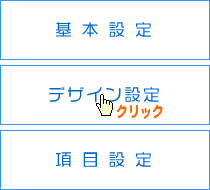
デザイン設定画面が表示されます。
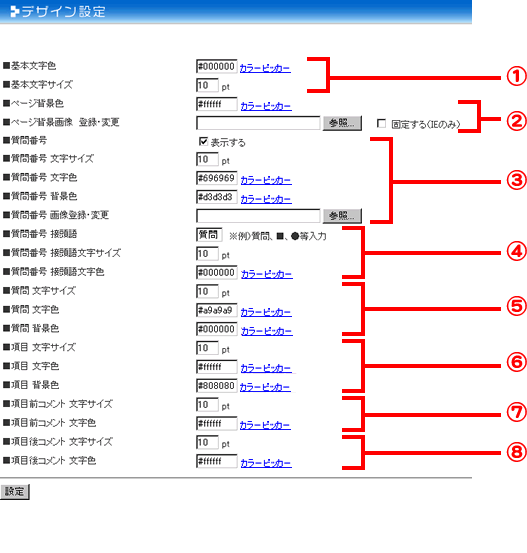
| (1)基本文字
|
各設定画面で色やサイズを設定する文字以外の文字(基本文字)のカラー(HTMLカラーコード)・サイズを設定します。「カラーピッカー」をクリックしてカラーを選択することも可能です。(要JavaScript) |
| (2)ページ背景 | ページ全体のカラーを設定します。また、背景画像を用いたい場合は、「ページ背景画像 登録・変更」の「参照」ボタンをクリックして画像を指定します。 |
| (3)質問番号 | 各質問に番号を割り振り、それを画面に表示したい場合(レイアウト参照)に設定します。画像で代用する場合は、「質問番号 画像登録・変更」の「参照」ボタンをクリックして画像を指定します。 |
| (4)質問番号接頭語 | 質問番号(数字)の前に任意の文字列を挿入することができます。(レイアウト参照・この例では「Q」) |
| (5)質問 | 質問内容を表す文字列の書式を設定します。(レイアウト参照・この例では「お名前」「性別」など) |
| (6)項目 | 複数の選択肢から回答を選ばせる場合の選択肢の文字列の書式を設定します。(レイアウト参照・この例では「男」「女」など) |
| (7)項目前コメント | 訪問者が入力(あるいは選択)するフィールドのすぐ上に表示するテキスト(レイアウト参照・この例では「何かございましたらご記入ください」)を設定します。(テキストの内容は各質問ごとに「項目設定」内にて設定します) |
| (8)項目後コメント | 訪問者が入力(あるいは選択)するフィールドのすぐ下に表示するテキスト(レイアウト参照・この例では「半角でご入力ください」)を設定します。(テキストの内容は各質問ごとに「項目設定」内にて設定します) |
全て設定が終了したら、最下部の「設定」ボタンをクリックします。(「設定」ボタンをクリックしないでこの画面を閉じた場合、設定内容はフォームに反映されません)
