メール
送信フォーム管理画面へのログイン
- 詳細
- 親カテゴリ: ルート
1 .ログイン画面へアクセスすると以下の画面が表示されます。
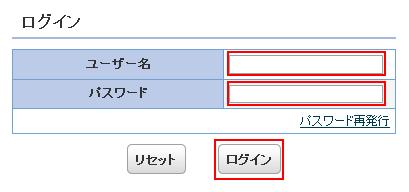
アプリケーションヴォルトからBforthFormをインストールした時にご入力いただいた
ユーザ名・パスワードをご入力ください。
項目設定
- 詳細
- 親カテゴリ: ルート
項目設定画面では、実際に送信フォーム内に表示する項目の追加・編集・削除が可能です。
1.まず、プルダウンメニューから追加する項目のタイプを選択し、「フォーム追加」をクリックします。
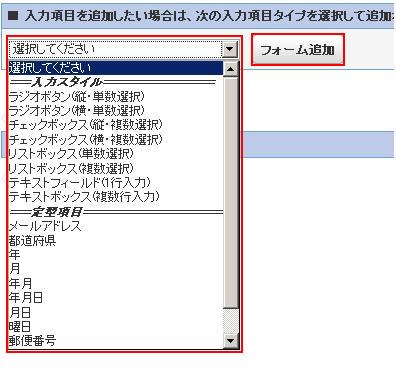
以下のように項目が追加されていきます。
2 .フォームに表示させる質問文等の詳細は未設定のため、「編集」をクリックし、詳細の設定を行なってください。
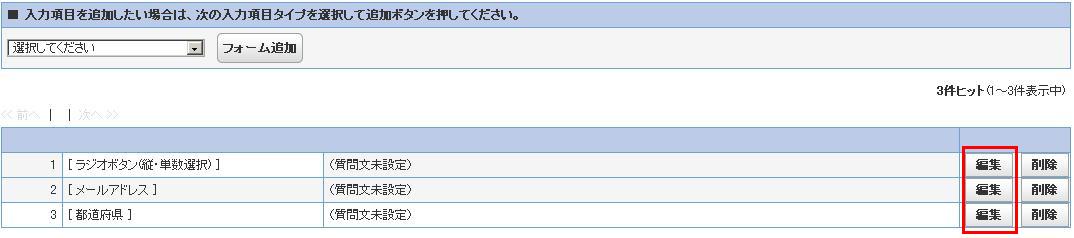
3.各項目の設定をご希望により設定ください。 ※以下はラジオボタン(縦・単数選択)時の編集画面です。
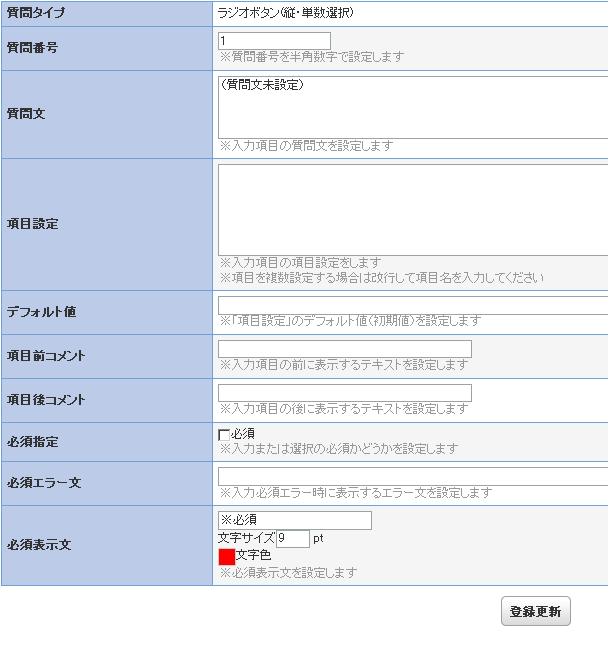
[Mailman]の初期設定 1 『メーリングリストの全体的な性格付け』
- 詳細
- 親カテゴリ: ルート
日本語化したメーリングリストの設定画面から、より具体的なメーリングリストの設定を行ないます。
まずは、このメーリングリストの全体的な配信のルールや、管理の方法を決定します。
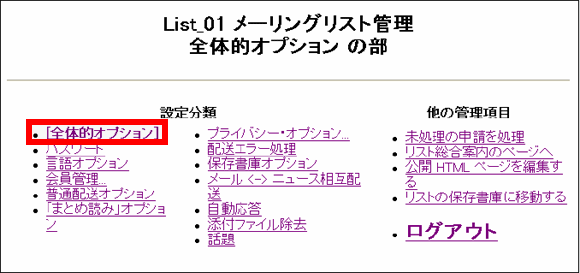
1. メーリングリストの全体的な性格
この項目を行うことで、これから設定するリストがどのような用途のものかを、決定します。

■公表されるリストの名称
リストアドレスの@マークより左側のリスト名です。
このリストの作成時に決めた内容ですので、特に変更の必要はありません。
※リストアドレスが『 このメールアドレスはスパムボットから保護されています。閲覧するにはJavaScriptを有効にする必要があります。 』だった場合、『List_01』と表示されます。
■リスト管理者のメールアドレス
このリストの機能設定の管理者アドレスです。
メーリングリストの容量変更や設定変更を行った場合など制御の変更があった場合、その変更内容が連絡されるメールアドレスとなります。
※デフォルトではリスト追加時に決めたアドレスが表示されます。
■リスト司会者のメールアドレス
このリストの運営管理を行なうための連絡先メールアドレスです。
このリストの検閲や、会員参加・退会の連絡などの変更があった場合、その変更内容が連絡されるメールアドレスとなります。
※改行区切りで複数登録が可能です。
■メーリングリストの内容をあらわす語句
メーリングリストの一覧表示時に、このリストがどんな用途のリストであるかを説明するための題名です。
■このメーリングリストの紹介文
このリストの用途をさらに詳細に説明するための紹介文です。
ここで明記した紹介文は、後ほど総合案内ページに表示されます。
※HTMLタグの利用が可能です。
■件名の先頭に付ける語句
実際にリストからメールが配信された時に、メールの件名に付記される識別子です。
通常のメールとこのリストからのメールであることを識別すために利用します。
■メールの送信者を隠して、リストのアドレスに置き換える
実際にリストから配信されたメールの「差出人」と「返信先」のアドレスを隠すかどうかを決める項目です。利用用途に応じ設定の変更を行う必要があります。
| いいえ | そのまま投稿者のアドレスが表示されます。 |
| はい | 投稿者のメールアドレスは開示されず、リストアドレスに表示変更されます。 |
※設定例は「社内連絡」を目的としている(秘匿の必要がない)ので、「いいえ」を選択しています。
2. ヘッダの書き換え
リストから配信されたメールに対して、返信を受け付けるかどうかを設定します。

■もし、Reply-To:ヘッダがメールに付けられていたら、それを取り除きますか?
リストから配信されたメールに返信先が指定されていた場合、このメールに返信を行なうとリストアドレスではなく、指定された返信先アドレスにメールが返信されます。
この返信先指定を無視するか、本来の返信先に返信を行なうかを決める項目です。
| いいえ | 配信されたメールにもともと指定された返信先に返信を行ないます。 |
| はい | 配信されたメールにもともと指定された返信先を無視します。 |
※「はい」に指定を行なった場合、返信したメールは「投稿された記事の返信先を選んでください」で選択したメールアドレスに返信が行なわれます。
■投稿された記事の返信先を選んでください
リストから配信されたメールに返信を行なった場合、どのメールアドレスに返信を行なうかを決定する項目です。
| 投稿者 | このメールを配信(投稿)した投稿者のアドレスにそのまま返信されます。 |
| このリスト | リストアドレスに返信(再投稿※)されます。 ※返信したメールはリストアドレスに返信されますので、リスト登録者に一斉配信されます。 |
| 別のアドレス | 「別のReply-To:アドレス」で指定したアドレスに返信されます。 |
■別のReply-To:アドレス
前項「投稿された記事の返信先を選んでください」で「別のアドレス」を指定した場合、設定が必要となる項目です。
主にメールマガジン用途などでメーリングリストを利用する場合、万一配信したメールに返信された場合にも再び投稿されないよう、特定のメールアドレスを指定しておきます。
3. 親子リストの設定
このリストの傘下に別のメーリングリスト(子リスト)を用意し、このリスト自体を親リストとして利用する場合必要となる設定項目です。
これから設定するメーリングリストを単体で利用する場合には設定は不要です。
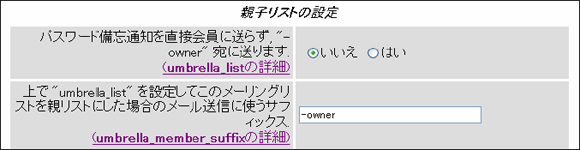
■パスワード備忘通知を直接会員に送らず、”-owner”宛に送ります
このリストを親リストとして利用する場合、パスワード備忘通知は、各子リストの管理者宛に送付する必要があります。
| いいえ | パスワード備忘通知はリスト会員に直接送付されます。 ※「いいえ」を選択した時点で、このリストは親子リストとして使用しないことになります。 |
| はい | パスワード備忘通知は、「リスト名”-owner”@ドメイン名」に送付されます。 ※「”-owner”」の語句は次の項目で別のものに変更可能です。 |
4. 通知の設定
「リスト管理者」や「リスト司会者」は、メーリングリストで行なわれた様々なイベント(参加や退会)に対し、その結果報告や承認指示(通知)をメールで受け取ることができます。
この様々な通知に関しての詳細を設定する項目です。
| 備忘通知について
以下で説明する「通知の設定」の中にでてくる「備忘通知」の機能はPHP4で使用するバージョンのmailmanでは動作いたしません。 |
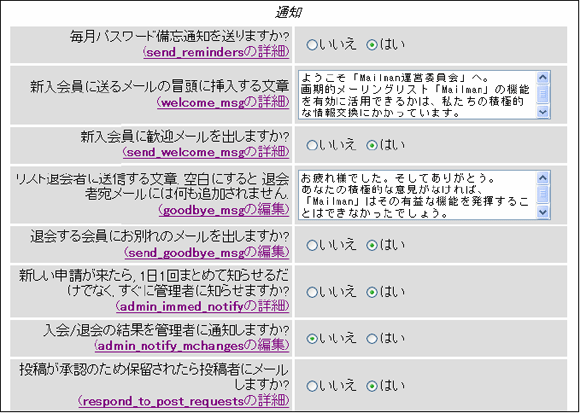
■毎月パスワード備忘通知を送りますか?
毎月一回、リスト参加者にパスワードの備忘通知を送付する機能です。
| いいえ | 毎月一回のパスワード備忘通知の送信をしません。 |
| はい | 毎月一回のパスワード備忘通知を送付します。 |
※「はい」にした場合も、受信する参加者側で受取をOFFにすることができます。
■新入会員に送るメールの冒頭に挿入する文章
新入会員に送付するメッセージの冒頭に挿入する文章を設定できます。
ログイン情報や管理画面のアドレスなどは、この文章の続きに明記されますので入力不要です。
このリストに対する投稿規則や運用ルールなどをまとめておくと親切です。
■新入会員に歓迎メールを出しますか?
リストに新たに参加した会員に歓迎メールを送付するかどうかを設定します。
メールマガジンなど一方的に管理者が登録を行う場合など、歓迎メールが不要な場合には、配信をしない設定も可能ですので、リストの用途に応じ設定すると良いでしょう。
| いいえ | 新入会員に「歓迎メールを配信しない」設定にします。 |
| はい | 新入会員に「歓迎メールを配信する」設定にします。 |
※設定例は社内連絡を目的としているので「はい」を選択しています。
■リスト退会者に送信する文章
リスト退会(メーリングリストの購読をやめる)する場合、対象の会員に配信される退会メールの冒頭に挿入される文章です。
■退会する会員にお別れのメールを出しますか?
リスト退会する会員に「退会(お別れ)メッセージ」を送付するかどうかを設定します。
| いいえ | 退会者に「お別れメールを配信しない」設定にします。 |
| はい | 退会者に「お別れメールを配信する」設定にします。 |
■新しい申請が来たら、1日1回まとめて知らせるだけでなく、すぐに管理者に知らせますか?
「リスト管理者」と「リスト司会者」は、保留中の管理申請に関する備忘通知を毎日受け取ります。
この配信のタイミングはデフォルトでは1日に1度まとめて配信される設定になっています。
この配信のタイミングをリアルタイムに変更することが可能です。
| いいえ | 保留中の備忘通知は1日1度の報告のみとします。 |
| はい | 1日1度の報告に加え、申請保留が発生した場合にはリアルタイムで報告します。 |
■入会/退会の結果を管理者に知らせますか?
リストへの入会、退会は「リスト司会者」に配信される設定になっています。
この通知をメーリングリストの統括的な管理者「リスト管理者」にも送付するかどうかを設定します。
| いいえ | 入会・退会の通知は「リスト司会者」にのみ配信されます。 |
| はい | 入会・退会の通知は「リスト司会者」に加え「リスト管理者」にも配信されます。 |
■投稿が承認のため保留されたら投稿者にメールしますか?
リストへの投稿が承認作業のために保留された場合、投稿を行なった投稿者にその旨を伝えるメールを配信するかどうかを設定できます。
| いいえ | 投稿が保留になった旨は投稿者にはメール連絡しません。 |
| はい | 投稿が保留になった旨を投稿者にメールで連絡します。 |
5. その他の設定

■すべての投稿を緊急保留にします
リストアドレスに投稿されたメールを全て保留にするための設定です。
メールマガジン用途のリストの場合には、この機能を有効にする必要があります。
| いいえ | 全ての投稿をそのまま配信(管理者の承認は不要に)します。 |
| はい | 全ての投稿を保留(配信には管理者の承認が必要)にします。 |
■新入会員のデフォルト設定値
新たに参加した会員のデフォルト設定値を決めておくことができます。
設定値は以下の4つが複数選択可能です。
| 全員アドレスを隠します | チェックすると投稿者のアドレスは公開されません。 |
| 投稿に対する確認通知を送ります | チェックすると投稿完了の確認通知が配信されます。 |
| 会員からの投稿は本人には送りません | チェックすると投稿者本人には控えを送付しません。 |
| リスト会員に重複するメールを送りません | チェックすると会員に重複したメールを送付しません。 |
■管理コマンドが含まれているメールの配送を保留しますか?
司会者による設定の変更など、管理コマンドが含まれているメールについて、緊急保留が設定されていた場合にも配信されるように設定を変更できます。
| いいえ | 管理コマンドを含むメールは保留されずに配信します。 |
| はい | 管理コマンドを含むメールも保留します。 |
■投稿メール本文の最大サイズ(KB)
メーリングリストで投稿する一通あたりのメール容量を設定します。
デフォルト設定では40KBの設定となっています。
● 「0」にすることで無制限となります。
● 無制限に設定の際には、一斉配信による容量超過にご注意ください。
■メールの送信に使うホスト名(ドメイン名)
メーリングリストの送信に使うSMTPサーバーを設定します。
デフォルト設定では、ご利用のドメイン名が指定されています。
● 設定変更は可能ですが、受信サーバー側のセキュリティ設定によってはなりすまし送信と誤認されるケースもありますので、変更は推奨しません。
■このメーリングリストからのメールに RFC 2369 ヘッダ (List-*) を付けますか?
リストから投稿されたメールのヘッダに「RFC2369ヘッダ」を追記するかどうかの設定です。
一般的にメーリングリストからの送信には、メーリングリストからの送信であることを表すヘッダ情報 「List-*」 を明記することが推奨されています。
「RFC2369ヘッダ」が明記されているメールは、メーリングリストから送付されたものであるという識別となり、受信側の仕分け設定などが便利になります。
この設定が「はい」になっている場合には、投稿前にヘッダがなかったメールにも、このリストへの投稿時に「RFC2369ヘッダ」が自動的に追記されます。
「RFC2369ヘッダ」の付記は、内に向いたコミュニケーション用途であれば、受信者にとって通常のメールとの仕分けに有効です。
しかし、返信を受け付けないメールマガジン用途である場合には、受信者側にリストから送られたメールであることを明確にする必要はありません。
仮に受信者側が「RFC2369ヘッダ」の付記をキーに、一切のメーリングリストからの受信を拒否するようなフィルタリングを行なっていた場合には、「RFC2369ヘッダ」を付記しないという選択もあります。
メーリングリストの用途によって、設定を変更する必要があります。
| いいえ | ヘッダ情報に「RFC2369ヘッダ(List-*)」を追記しません。 |
| はい | ヘッダ情報に「RFC2369ヘッダ(List-*)」を追記します。 |
■投稿記事に List-Post: ヘッダを必要としますか?
前項とは逆に、このリストに投稿を行なう場合、必ず「RFC2369ヘッダ」を明記することを要求するかどうかを設定する項目です。
この設定が「はい」になっている場合、「RFC2369ヘッダ」がないと投稿ができません。
「RFC2369ヘッダ」の付記を要求することは、内に向いたコミュニケーション用途であれば、外部からの不要な投稿を防ぐための一つの手段となります。
しかし、返信を受け付けないメールマガジン用途である場合には、受信者側にリストから送られたメールであることを秘匿するため、「RFC2369ヘッダ」の付記が好ましくないことも考えられます。
メーリングリストの用途によって、設定を変更する必要があります。
| いいえ | リストへの投稿時に「RFC2369ヘッダ(List-Post: )」の明記を要求しません。 |
| はい | リストへの投稿時に「RFC2369ヘッダ(List-Post: )」の明記を要求します。 |
6. 詳細な設定の適用
ここまでの各項目を入力し終わったら、画面の一番下にある「変更を送信する」ボタンをクリックします。
以上でメーリングリスト[Mailman]への全体的な性格付けは終了となります。
続けて「メーリングリスト[Mailman]の初期設定2 『会員の登録準備』」を参照してください。
[Mailman]のインストール方法
- 詳細
- 親カテゴリ: ルート
一斉配信の機能を利用するため、サーバーにメーリングリスト[Mailman]をインストールします。
メーリングリスト[Mailman]のインストールは「Pleskコントロールパネル」から行ないます。
【事前の設定】
1.Pleskコントロールパネルにログインします。
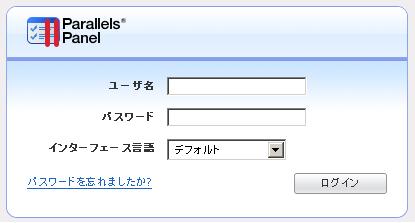
2.左メニューから「ドメイン」を選んでクリックしてください。
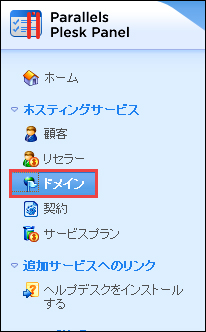
3.希望のドメインの右に記載された「コントロールパネル」をクリックしてください。
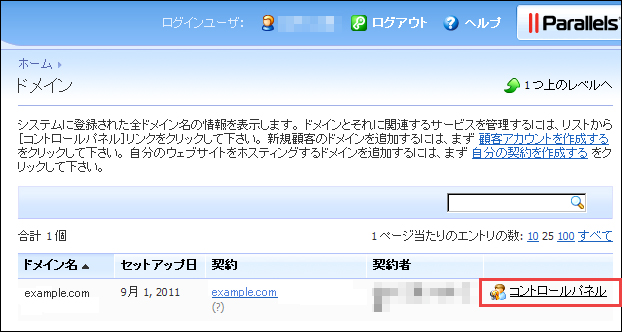
4.画面が切り替わりましたら、上部メニューから「サーバ」タブをクリックします。

5.画面が切り替わりましたら、「メーリングリストサーバーの設定」をクリックください。

6.必要事項を入力頂き、「OK」をクリックしてください。
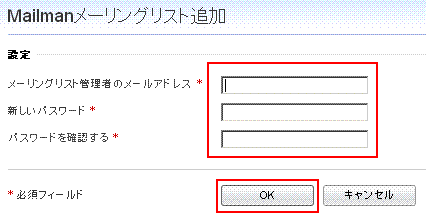
これで【事前の設定】は完了です。
|
【ご注意ください】 メーリングリスト(mailman)のパスワードはmailmanの管理画面にログインする際に必要です。 再設定ができないため、お忘れになりません様お願い致します。
忘れてしまった場合、メーリングリストを再作成頂くしかありません。 |
---------------------------------------------------------------------------------------------------------
1. メール機能の設定メニューの起動
メーリングリストは「メール」機能の一つとして標準装備されています。
上記事前設定が完了しましたら、上部メニューより「メール」タブをクリックします。
2. メーリングリストの管理メニューへの移動
メール機能の管理メニューが表示されたら、さらに「メーリングリスト」のタブをクリックします。
この時点ではまだリストはありません。
あらたにリストを追加するため、「メーリングリストの作成」をクリックします。
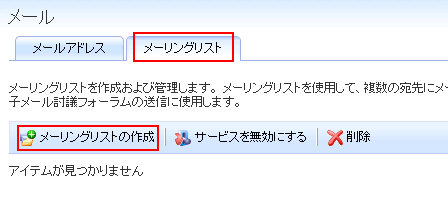
7. メーリングリストの作成
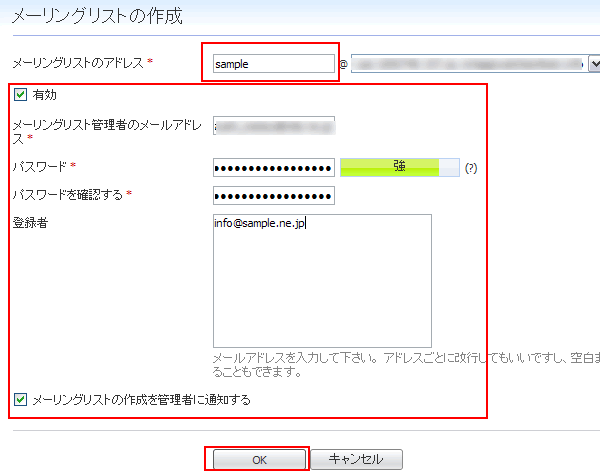
8. メーリングリスト名とパスワードの設定
これから利用するメーリングリストの「メーリングリスト名」を決定し、必要項目を入力します。
「メーリングリスト名」とは、「メールを一斉配信する際の基点となるメールアドレス」のことです。
※以下の例であれば「
このメールアドレスはスパムボットから保護されています。閲覧するにはJavaScriptを有効にする必要があります。
」にメールすると同じメールが登録したアドレスに一斉配信されます。
追加が終了しますと、先ほど追加して頂いたリストアドレスが一覧に追加されます。
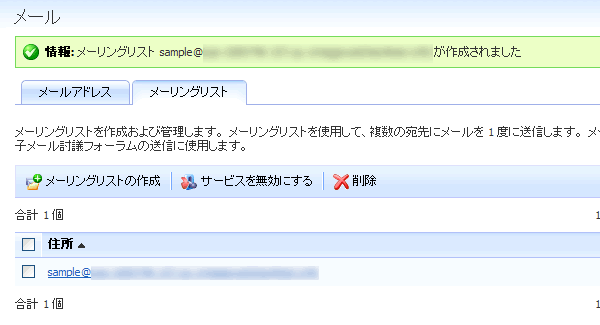
以上でメーリングリスト[Mailman]のインストールは終了となります。
続けて「メーリングリスト[Mailman]の起動と日本語化」を参照してください。
[Mailman]の初期設定 2 『会員の登録準備』
- 詳細
- 親カテゴリ: ルート
メーリングリスト[Mailman]の全体的な性格付けが終了したら、会員登録の準備を行ないます。
例えば「登録後に会員が操作可能な範囲」や、「退会時の手続方法」などを、入会前に決めておくと会員は「あらかじめ決められたルールが適用された設定状態」で登録されるので非常に効率的です。
1. 入会規則を設定する
メーリングリスト[Mailman]の管理画面を開き、「プライバシーオプション」のリンクをクリックします。
会員の閲覧可能な情報範囲を制限するため、さらに「入会規則」のリンクをクリックします。
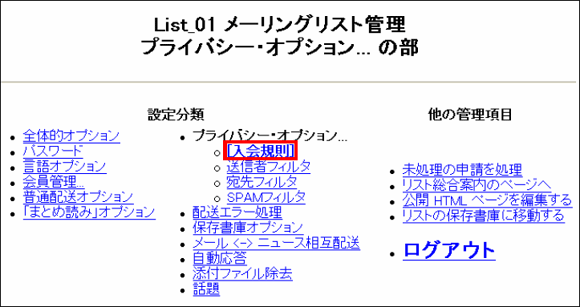
画面下方に表示される「プライバシーオプション」の各項目を入力します。

■このマシンでどんなリストがあるか聞かれた時に広告しますか?
会員が「会員オプションページ」から「他のリストへの入会状況」を参照した場合、他のメーリングリストへの入会を勧めるかどうかの項目です。
| いいえ | 他のメーリングリストへの招待は行ないません。 |
| はい | 他のメーリングリストへの招待を行ないます。 |
■入会にはどのような手順が必要ですか?
会員をリストに登録する際、必要となる手続を決める項目です。
「リスト管理者が一方的に会員登録を行う」のか、「会員自身が登録を希望する」のか、メーリングリストの正確に応じて、適切な入会手続方法を決めておく必要があります。
| 確認 |
会員側が入会に同意する手続方法です。 ● この手続方法では、[Mailman]から「入会申請番号」のついたメールが自動配信されます。 この「入会申請番号」を付記したメールを返信することで「確認(同意)」が成立します。 |
| 承認 |
管理者側で入会を認める手続方法です。 ● この手続方法では、登録に際して会員側は[Mailman]上の一切の操作を行なう必要はありません。管理者が一方的に会員をリストに登録することができます。 |
| 確認+承認 | 上記の両方が揃わないと入会が確定しない手続方法です。 |
■退会申請には、リスト司会者の承認が必要ですか?
メーリングリストから退会する際、退会を決めた会員の意思とは別に「管理者の承認」が必要かどうかを決める項目です。
| いいえ | 管理者の承認がなくても退会が可能です。 |
| はい | 管理者の承認がないと退会扱いにならず、会員にはメールが配信され続けます。 |
■このメーリングリストへの入会を拒否するアドレスのリスト
特定のアドレスをメーリングリストへ登録したくない場合に利用するブラックリストです。
対象のメールアドレスを入力することで、リストへの登録を拒否することができます。
- この機能を利用する場合には、対象としたいメールアドレスを改行区切りで入力します。
■会員名簿を閲覧できる人は?
メーリングリスト[Mailman]の「総合案内ページ」から、会員名簿の閲覧を可能にするかどうかを決める項目です。セキュリティの保護上、非常に重要な項目です。
| 誰でも |
あるリストの会員でさえすれば、他のリストの会員情報も見れる設定です。 ● 「誰でも」は全く無関係のインターネット閲覧者を指す言葉ではありません。「総合案内ページ」にはログイン認証がありますので、その情報を知る人間(他リストの会員)を意味します。 |
| リスト会員 |
自分の所属するリスト内のみ、会員情報を見ることができる設定です。 ● 会員であれば自由に他の会員の登録状況を見れます。ただし他のリストの情報は見れません。 |
| リスト管理者のみ |
管理者以外には、リストに誰が登録されているか見れない設定です。 ●リストの登録状況は管理者しか見れません。 |
■会員のアドレスを表示するときに, すぐ電子メールのアドレスであることがわからないように表示しますか?
配信されるメールの本文やリンクにメールアドレスが掲載される場合、直接アドレスを表示せず、表示名に変換するかどうかを決める項目です。
メールアドレスを自動的に取得していくSPAMプログラムへの対策として有効です。
| いいえ | 本文中やリンクには、メールアドレスがそのまま表示されます。 |
| はい | 本文中やリンクで掲載されるメールアドレスは、表示名に変換されます。 |
● ただし、リンクプロパティを確認することでメールアドレスは確認可能です。完全な匿名機能ではないので注意して下さい。
2. 入会規則を適用する
ここまでの項目の入力が終了したら、最後に「変更を送信する」ボタンをクリックします。
以上でメーリングリスト[Mailman]への会員の登録準備は終了となります。
続けて「メーリングリスト[Mailman]の初期設定3 『会員を登録する方法』」を参照してください。
