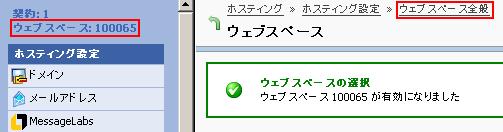はじめにお読みください ~初期設定一覧~
サークルなどの会員参加型コミュニケーションボード
- 詳細
- 親カテゴリ: ルート
メーリングリスト機能を使って、サークルなど任意の集まりの情報交換の場を設けることが出来ます。電子メールを媒体としてメンバー同士が自由に情報を交換しあうことが出来ます。
会員参加型コミュニケーションボードのメージは以下のようになります。
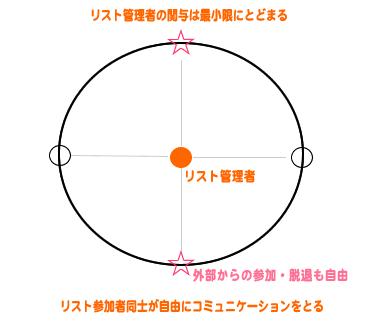
会員参加型コミュニケーションボードの場合、メンバー(=“リスト参加者”)の一覧情報はメンバー以外に公開しないようにするのが望ましいですが、入会あるいは退会手続きは誰でも自由に行える設定にした方がよいでしょう。
また、配信されたメールを受信したメンバーの一人が、そのメールに直接返信した場合、自動的にメンバー全員にその返信メールが送られるように設定することができます(もちろんメールの配信者にのみ返信メールが届くように設定することも可能です)。
会員参加型コミュニケーションボードの場合、リスト管理者が行うのは、問い合わせへの対応やトラブルの処理など、最小限の作業でよいと思われます。
具体的な設定例がこちらにあります。設定各項目の詳細共々参考にしてください。
社内での同報メール配信
- 詳細
- 親カテゴリ: ルート
メーリングリスト機能を使って、社員専用のメール連絡網を作ることができます。
社内の同報メール配信のイメージは以下のようになります。
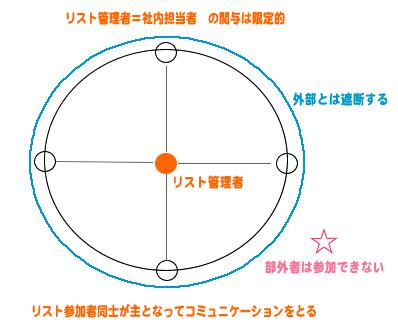
社内同報メールの場合、社員(=“リスト参加者”)同士の情報公開は容認してよい反面、外部(=社外)に情報が漏れないよう留意する必要があります。社員が登録しているメールアドレスその他の情報を誤って外部に公開することがない設定にする必要があります。
また、関係ない社外の誰かがリストに参加したり、勝手に社員がリストから脱退したりといったことがないように、リストへの参加や脱退はリスト管理者の権限に委ねた方がよいでしょう。
具体的な設定例がこちらにあります。設定各項目の詳細共々参考にしてください。
メーリングリスト概要
- 詳細
- 親カテゴリ: ルート
メーリングリストとは、予め登録されている複数のメールアドレス(“参加者”と呼びます)に、メッセージを一斉に配信するシステムです。顧客へのメールマガジン配信・社内の同報メール配信・サークルなどのコミュニケーションボード等、様々な使い方ができます。
メーリングリストにメールの配信を試みることを“投稿”と呼びます。メーリングリストの運営者(“リスト管理者”と呼びます)は、リストの運営方針によって、“参加者”登録や“投稿”に制限をくわえることができます。
|
■
|
複数のメールアドレスが登録されているものを「リスト」、その「リスト」に登録されているひとつひとつのメールアドレスを「参加者」と呼びます。Bforth では最大5つの「リスト」を作成できます。ひとつの「リスト」には1,000人まで「参加者」の登録が可能です。また参加者や投稿の制限は、「リスト」単位で設定することが可能です。 |
|
■
|
「リスト」を管理・運営する人を「リスト管理者」と呼びます。「リスト管理者」は、ほかに「参加者」、「一般(リストに参加していない外部の人)」という単位で、それぞれにどういった権限を与えるか、を設定することができます |
|
● 重 要 ●
|
||||||
| このメーリングリスト機能は、メールマガジン発行からコミュニケーションボード運営まで様々な用途に利用できるよう設計されており、言い換えれば、運営にあたって目的に合った正しい設定をしないと、外部に見られたくない情報が簡単に漏れてしまったり、逆に公開するべき情報が公開されずに利用者に不便を感じさせたり、という結果を招きます。用途に合った正しい設定ができるよう、以下の各メーリングリスト運用例の中から、お客様が想定している運用例に最も近いものを参照し、このメーリングリスト機能の概要をよく理解したうえでご利用ください。 | ||||||
|
メールマガジンの配信
- 詳細
- 親カテゴリ: ルート
メールマガジンとは、そのマガジンの発行者(=“リスト管理者”)が、マガジンの購読を希望する不特定多数の人(=“参加者”)に対して、定期的あるいは不定期に電子メールを媒体として発信する情報のことです。個人の趣味で、あるいは企業の広告戦略として、幅広い目的で活用されているコミュニケーション手段です。
メールマガジン配信のイメージは以下のようになります。
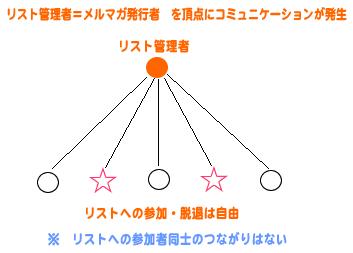
メールマガジンというコミュニティの特徴として、そのコミュニティ内の全ての人はお互いに顔も知らない他人同士である、ということがあげられます。したがって、リスト管理者はまず第一に、参加者のプライバシーが他の参加者に漏れることがないよう細心の注意を払わなければなりません。Bforth のメーリングリスト機能では、設定によっては誰がそのリストに参加しているのか、といった情報などを誰でも見ることができるようになるので、特に注意が必要です。
また、メールマガジンを発行する場合、メールを配信できるのは通常メルマガ発行者(=“リスト管理者”)のみです。それ以外の誰かが勝手にメールを配信できるような設定になっていると、メルマガ発行者の意に沿わない内容のメール(メルマガ発行者に対する中傷のメールなど)がリスト参加者(=メルマガの会員)全員に配信されてしまう恐れがあります。したがって、リスト管理者が知らないうちにメールが配信されることがないよう、設定に留意しなければなりません。
また、配信されたメールの返信先はメルマガの発行者のみでなくてはいけません。これも設定を間違えると、例えばあるメルマガ購読者が受信したメルマガにメールを返信した場合、全く知らない他人に(しかもリストの購読者全員に)その返信メールが届いてしまうことがありますので注意が必要です。
メルマガへの登録(=リストへの“参加”)あるいは登録解除については、煩雑な手続き(メルマガ発行者=リスト管理者 の“承認”など)を省いて気軽に登録(あるいは解除)ができる設定にしておいた方がよいでしょう。
ウェブスペースの切り替え方法
- 詳細
- 親カテゴリ: ルート
ドメインを共有サーバにウェブホスティングすると、ウェブスペースが作成されます。
ウェブスペースはウェブスペースIDで区別されておりますので、それぞれのウェブスペースで設定を行って下さい。
コントロールパネル左上の表示で、現在設定を行っているウェブスペースIDを確認することができます。
共有サーバに複数のウェブスペースがある場合には、ウェブスペースを切り替えて設定を行って下さい。
1.コントロールパネルにログインしてください。
2. 【契約の選択】 -> 設定するサーバ契約の【選択】 をクリックしてください。
3.ホスティング設定画面で 【ウェブスペース全般】 -> 【ウェブスペース】 とお進みください。

4.設定を行うウェブスペースの【選択】をクリックしてください。

5.ウェブスペースIDが変更されたことをご確認ください。
【ウェブスペース全般】からウェブスペースの操作をお願いします。