はじめにお読みください ~初期設定一覧~
Bforth掲示板 - セキュリティー
- 詳細
- 親カテゴリ: ルート
「セキュリティー」画面では、以下の項目を設定可能です。
■ セキュリティー
| 閲覧拒否 | 特定IPアドレス(ホスト名)からの閲覧拒否機能です。設定しない/アラート(警告メール)あり/アラートなし の中から選択します。 |
| 閲覧拒否 IP/ホスト | 閲覧を拒否するIPアドレス(ホスト名)を入力します(一部でも可)。複数入力する場合は改行して次のアドレス(ホスト名)を入力します。ここに指定されたアドレス(ホスト名)から掲示板にアクセスしたビジターにはアクセス拒否画面が表示されます。 |
| 閲覧許可 IP/ホスト | 例えば閲覧拒否リストにアドレス(ホスト名)の一部を指定した場合、そのアドレス(ホスト)の条件に該当するが、例外的にアクセスを認めたいアドレス(ホスト名)がある場合はここに入力します。複数入力する場合は改行して次のアドレス(ホスト名)を入力します。
例) 210.198.4.xxx に該当するアドレスからのアクセスは拒否したいが、210.198.4.123 からのアクセスのみは許可したい
 |
| 書き込み拒否 | 特定IPアドレス(ホスト名)からの投稿拒否機能です。設定しない/アラート(警告メール)あり/アラートなし の中から選択します。 |
| 書き込み拒否 IP/ホスト | 投稿を拒否するIPアドレス(ホスト名)を入力します(一部でも可)。複数入力する場合は改行して次のアドレス(ホスト名)を入力します。ここに指定されたアドレス(ホスト名)から掲示板に記事を投稿しようとしたビジターには以下のようなメッセージが表示されます。
|
| 書き込み許可 IP/ホスト | 例えば書き込み拒否リストにアドレス(ホスト名)の一部を指定した場合、そのアドレス(ホスト)の条件に該当するが、例 外的に書きこみを認めたいアドレス(ホスト名)がある場合はここに入力します。複数入力する場合は改行して次のアドレス(ホスト名)を入力します(上の 「閲覧許可 IP/ホスト」も参照してください)。 |
| タグ使用許可 | HTMLタグの使用を許可するかどうかについて設定します。 |
| 使用可能タグ |
使用を許可するタグを入力します。複数ある場合は改行して次のタグを入力します。
|
| 禁止語句 | ある語句を件名や本文に含む投稿は禁止にしたい場合の設定を行います。 |
| 禁止する語句 | 投稿を禁止する語句を入力します。複数ある場合は改行して次のタグを入力します。 |
| 連続書き込み禁止 | 連続投稿を禁止したい場合、その回数(/分)およびアラート(警告)メールの有無を設定します。 |
| 本文文字数制限 | 本文の文字数制限をしたい場合、その文字数およびアラート(警告)メールの有無を設定します。 |
| 本文行数制限 | 本文の行数制限をしたい場合、その行数およびアラート(警告)メールの有無を設定します。 |
| プロクシ経由投稿拒否 | プロクシ経由での投稿を拒否する/しない、あるいはアラート(警告)メールの有無を設定します。 |
| ロボット型検索エンジン | ロボット型の検索エンジンによるエンジン登録を許可する/しない を設定します。 |
| 直リンク禁止 | 掲示板への直リンクを禁止する/しないを設定します。 |
| メールアドレス書式チェック | 投稿者のメールアドレス入力が正しく行われているかどうかチェックするかどうかを設定します。 |
| URL書式チェック | 投稿者のURL入力が正しく行われているかどうかチェックするかどうかを設定します。 |
| 添付ファイルサイズ制限 | 投稿時の添付ファイルサイズを制限するかどうかを設定します。 |
EC-CUBE セッティングガイド
- 詳細
- 親カテゴリ: ルート
アプリケーションヴォルトからの『EC-CUBE』のインストールは、前項で解説したとおりです。
ここでは、実際に『EC-CUBE』のご利用を開始するためのガイドをいたします。
※運用方法や詳細な設定につきましては、公式サイトや販売書籍等をご参照ください。
1.EC-CUBEインストールウィザードでの入力項目
インストールウィザードでは画面上に指示が出ます。
ご確認の上、『 次へ進む 』ボタンをクリックして設定を進めてください。
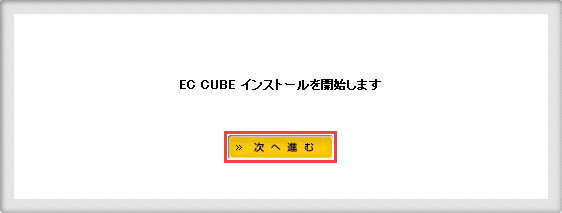
ECサイト及びWebサーバの設定
| ECサイトの設定 | サイト名や管理者メールアドレス、管理者ログインID・パスワードを設定します。 |
| WEBサーバの設定 | EC-CUBEをインストールしたサーバの設定を入力します。 入力するパスはEC-CUBEをインストールしたサーバを自動的に表示しますので、デフォルトのまま進めてください。 |
ECサイト及びWebサーバの設定
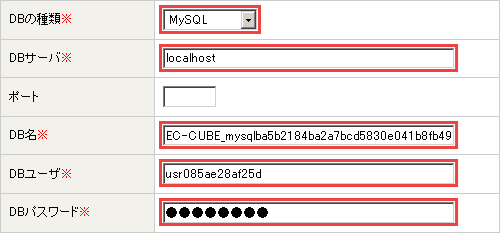
| DBの種類 | MySQL |
| DBサーバ | localhost |
| DB名 | 前項 2.データベースの設定にて設定したデータベース名 |
| DBユーザ | 同上データベースユーザ名 |
| DBパスワード | 同上データベースパスワード |
設定の完了
全ての設定が完了すると、下図のように表示されます。『管理画面』をクリックしてください。
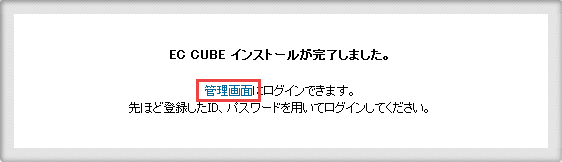
2.管理者でのログイン
『管理画面』をクリックすると、管理者ログイン画面が表示されます。
『ECサイト及びWebサーバの設定』で入力した管理者ID・パスワードでログインしてください。
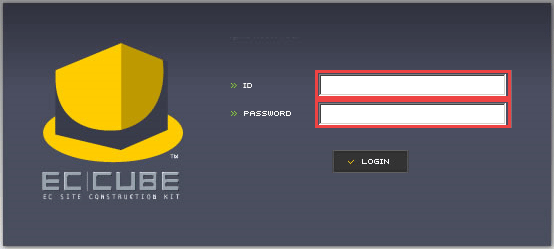
| ID | 『ECサイト及びWebサーバの設定』で入力した管理者ID |
| パスワード | 同上管理者パスワード |
管理者ログイン画面へのURLは以下の通りです。
|
管理画面URL ⇒ http://(お客様ドメイン名) /EC-CUBE/html/admin/
|
3.ファイルの削除
サイトへのログイン後、以下のメッセージがページのヘッダーに表示されます。

上記はセキュリティ上、対象となるファイルを削除するまで表示されたままになります。
WinSCPなどのFTPクライアントソフトや、Plesk内のファイルマネージャにて、『install』ディレクトリ内の『index.php』ファイルを削除してください。
| 対象ファイルと設置ディレクトリ | /httpdocs/EC-CUBE/html/install/index.php |
『EC-CUBE』ご利用開始のためのガイドは以上です。
アプリケーション初期設定後の詳細な設定や運用方法などにつきましては、公式サイトなどをご参照ください。
Bforth掲示板 - 管理者
- 詳細
- 親カテゴリ: ルート
「管理者」画面では、以下の項目を設定可能です。
■ 管理者画面項目
| 管理人メールアドレス | 管理人メールアドレスを設定します。管理画面へのログイン時に必要なほか、設定に応じてセキュリティ警告メールが配信されます。 |
| 管理人パスワード | 管理画面へのログイン時に使用します。 |
| 管理人専用アイコン画像 登録・変更 | 管理人モードで掲示板に投稿を行う際に、管理人専用アイコンを使用したい場合は「参照」ボタンで画像を指定します(画像はお客様側にて作成してください)。 |
| セキュリティーアラート通知 | セキュリティ設定上問題のある投稿が為された際に警告メールを管理人メールアドレス宛に送信させたい場合はチェックを入れます。 |
| 投稿の検閲 | 投稿を検閲する/しないを選択します。 |
| 投稿検閲メッセージ | 投稿検閲中にその投稿について掲示板上で表示するメッセージを入力します(例:この投稿は検閲中です 等・・・)。 |
| オートコンプリート | 管理画面ログイン時にオートコンプリート(ログインIDとパスワードの自動入力)機能を使用する/しない を選択します。 |
osCommerce セッティングガイド
- 詳細
- 親カテゴリ: ルート
アプリケーションヴォルトからの『osCommerce』のインストールは、前項で解説したとおりです。
ここでは、実際に『osCommerce』のご利用を開始するためのガイドをいたします。
※運用方法や詳細な設定につきましては、公式サイトや販売書籍等をご参照ください。
1.osCommerce管理画面へのログイン
 をクリックすると『osCommerce』の管理者ログイン画面が表示されますので、以下のユーザID・パスワードでログインしてください。
をクリックすると『osCommerce』の管理者ログイン画面が表示されますので、以下のユーザID・パスワードでログインしてください。
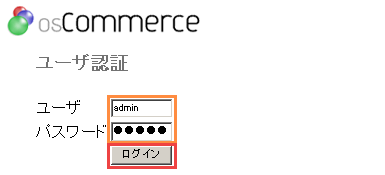
| ユーザ | admin |
| パスワード | admin |
3.管理者パスワードの変更
ログインすると、管理メニューが表示されます。管理者パスワードがデフォルトのままですと危険なため、必ずログイン後にパスワードを変更してください。
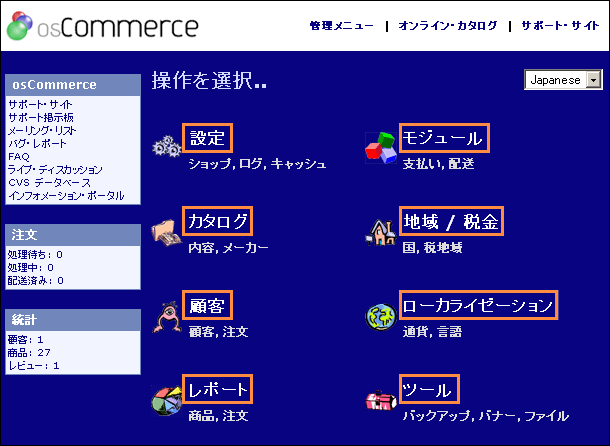
設定/モジュール/カタログなどの管理メニューを選択すると、左側に『ユーザ』の項目が表示されます。
クリックするとリストが表示されますので、『ユーザ管理』をクリックし、ユーザに『システム管理者』を選択して、『パスワードを変更』をクリックしてください。
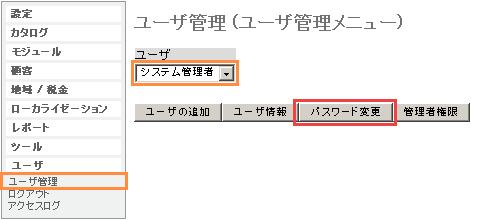
新しいパスワードを入力し、『変更』をクリックしてパスワードの変更は完了です。
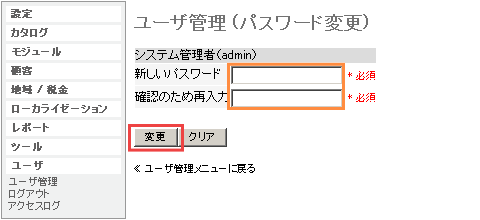
以上で、『osCommerce』のインストール作業は終了です。
以下のことを推奨します。

詳細な設定や運用方法などにつきましては、公式サイトや販売書籍などをご参照ください。
Bforth掲示板 - 入力フォーム
- 詳細
- 親カテゴリ: ルート
■ 入力フォーム
「入力フォーム」画面では、以下の項目を設定可能です。
| 投稿フォーム枠色 |
投稿フォーム部の枠色を設定します(HTMLコード)。「カラーピッカー」をクリックしてカラーを選択することも可能です(要JavaScript)。
|
| 投稿フォーム背景色 | 投稿フォーム部の背景色を設定します。 |
| 投稿フォームの位値 | 投稿フォーム部の表示位置を選択します。 |
| 送信ボタン表示 | 設置する送信ボタンのスタイルについて、テキスト/画像/ボタン の中から選択します。 |
| 送信ボタン表記 | 上でテキスト、あるいはボタンを選択した場合は、表記内容を設定します。 上でテキスト、あるいはボタンを選択した場合は、表記内容を設定します。 |
| 送信ボタン文字色 | 上でテキスト、あるいはボタンを選択した場合は、文字色を設定します。 |
| 送信ボタン枠の色 | 上でボタンを選択した場合は、ボタン枠の色を設定します。 |
| 送信ボタン背景色 | 上でテキスト、あるいはボタンを選択した場合は、背景色を設定します。 |
| 件名項目ラベル表記 | タイトル(件名)欄に表示する内容を入力します(例:タイトル・件名 等・・・)。 |
| 件名項目ラベル文字色 | 件名欄表示の文字カラーを選択します。 |
| 件名項目ラベル文字サイズ | 件名欄表示の文字サイズを選択します。 |
| 件名項目フィールド幅 | 件名入力欄の横幅を設定します。 |
| 件名項目入力可能文字数 | 件名入力欄の最大可能入力文字数を設定します。 |
| 名前項目ラベル表記 | 名前欄に表示する内容を入力します(例:名前・お名前 等・・・)。 |
| 名前項目ラベル文字色 | 名前欄表示の文字カラーを選択します。 |
| 名前項目ラベル文字サイズ | 名前欄表示の文字サイズを選択します。 |
| 名前項目フィールド幅 | 名前入力欄の横幅を設定します。 |
| 名前項目入力可能文字数 | 名前入力欄の最大可能入力文字数を設定します。 |
| 匿名時名前初期値 | 投稿者が名前を入力せずに投稿を行った場合、ここに入力された内容が投稿者の名前欄に表示されます。 |
| 地域項目表示 | 投稿者が地域を選択できるようにする場合はチェックを入れます。都道府県を選択できるリストメニューが表示されます。 |
| 地域項目必須 | 地域の選択を必須にする場合チェックを入れます。 |
| 地域項目ラベル表記 | 地域欄に表示する内容を入力します(例:地域・都道府県 等・・・)。 |
| 地域項目ラベル文字色 | 地域欄表示の文字カラーを選択します。 |
| 地域項目ラベル文字サイズ | 地域欄表示の文字サイズを選択します。 |
| 年齢項目表示 | 投稿者が年齢を入力できるようにする場合はチェックを入れます。 |
| 年齢項目必須 | 年齢の入力を必須にする場合チェックを入れます。 |
| 年齢項目ラベル表記 | 年齢欄に表示する内容を入力します(例:年齢 等・・・)。 |
| 年齢項目ラベル文字色 | 年齢欄表示の文字カラーを選択します。 |
| 年齢項目ラベル文字サイズ | 年齢欄表示の文字サイズを選択します。 |
| 年齢項目フィールド幅 | 年齢入力欄の横幅を設定します。 |
| 年齢項目入力可能文字数 | 年齢入力欄の最大可能入力文字数を設定します。 |
| 性別項目表示 | 投稿者が性別を選択できるようにする場合はチェックを入れます。入力フォーム部に「男性」か「女性」を選択できるラジオボタンが表示されます。 |
| 性別項目必須 | 性別の選択を必須にする場合チェックを入れます。 |
| 性別項目ラベル表記 | 性別欄に表示する内容を入力します(例:性別 等・・・)。 |
| 性別項目ラベル文字色 | 性別欄表示の文字カラーを選択します。 |
| 性別項目ラベル文字サイズ | 性別欄表示の文字サイズを選択します。 |
| メールアドレス項目表示 | 投稿者がメールアドレスを入力できるようにする場合はチェックを入れます。 |
| メールアドレス項目必須 | メールアドレスの入力を必須にする場合チェックを入れます。 |
| メールアドレス項目ラベル表記 | メールアドレス欄に表示する内容を入力します(例:メールアドレス・E-mail 等・・・)。 |
| メールアドレス項目ラベル文字色 | メールアドレス欄表示の文字カラーを選択します。 |
| メールアドレス項目ラベル文字サイズ | メールアドレス欄表示の文字サイズを選択します。 |
| メールアドレス項目フィールド幅 | メールアドレス入力欄の横幅を設定します。 |
| URL項目表示 | 投稿者がホームページのURLを入力できるようにする場合はチェックを入れます。 |
| URL項目必須 | URLの入力を必須にする場合チェックを入れます。 |
| URL項目ラベル表記 | URL欄に表示する内容を入力します(例:URL・HP 等・・・)。 |
| URL項目ラベル文字色 | URL欄表示の文字カラーを選択します。 |
| URL項目ラベル文字サイズ | URL欄表示の文字サイズを選択します。 |
| URL項目文字フィールド幅 | URL入力欄の横幅を設定します。 |
| 添付ファイル項目表示 | 投稿者が投稿にファイルを添付できるようにする場合はチェックを入れます。 |
| 添付ファイル項目必須 | ファイルの添付を必須にする場合チェックを入れます。 |
| 添付ファイル項目ラベル表記 | 添付ファイル欄に表示する内容を入力します(例:添付ファイル・画像 等・・・)。 |
| 添付ファイル項目ラベル文字色 | 添付ファイル欄表示の文字カラーを選択します。 |
| 添付ファイル項目ラベル文字サイズ | 添付ファイル欄表示の文字サイズを選択します。 |
| アイコン項目表示 | 投稿者がアイコンを選んで投稿できるようにする場合はチェックを入れます。 |
| アイコン項目必須 | アイコンの選択を必須にする場合チェックを入れます。 |
| アイコン項目ラベル表記 | アイコン選択欄に表示する内容を入力します(例:アイコン 等・・・)。 |
| アイコン項目ラベル文字色 | アイコン選択欄表示の文字カラーを選択します。 |
| アイコン項目ラベル文字サイズ | アイコン選択欄表示の文字サイズを選択します。 |
| アイコン画像注釈 | 各アイコンの名前を入力します(Alt属性)。 |
| 文字色項目表示 | 投稿者が投稿本文の文字色を選択できるようにする場合はチェックを入れます。 |
| 文字色項目必須 | 文字色の選択を必須にする場合チェックを入れます。 |
| 文字色項目ラベル表記 | 文字色選択欄に表示する内容を入力します(例:文字色・文字カラー 等・・・)。 |
| 文字色項目ラベル文字色 | 文字色選択欄表示の文字カラーを選択します。 |
| 文字色項目ラベル文字サイズ | 文字色選択欄表示の文字サイズを選択します。 |
| 情報保存項目表示 | 投稿者がクッキーを使用できるようにする場合はチェックを入れます。 |
| 情報保存項目ラベル表記 | クッキー使用欄に表示する内容を入力します(例:クッキーを使用する 等・・・)。 |
| 情報保存項目ラベル文字色 | クッキー使用欄表示の文字カラーを選択します。 |
| 情報保存項目ラベル文字サイズ | クッキー使用欄表示の文字サイズを選択します。 |
| 削除キー項目表示 | 投稿者が削除キーを使用できるようにする場合はチェックを入れます。 |
| 削除キー項目ラベル表記 | 削除キー使用欄に表示する内容を入力します(例:削除キー 等・・・)。 |
| 削除キー項目ラベル文字色 | 削除キー使用欄表示の文字カラーを選択します。 |
| 削除キー項目ラベル文字サイズ | 削除キー使用欄表示の文字サイズを選択します。 |
| 削除キー項目フィールド幅 | 削除キー使用欄の横幅を設定します。 |
| 削除キー項目入力可能文字数 | 削除キー使用欄の最大可能入力文字数を設定します。 |



