はじめにお読みください ~初期設定一覧~
FTPSでの接続方法
- 詳細
- 親カテゴリ: ルート
〔FTPS〕にてサーバーへ接続頂く場合、以下の手順が必要です。
1.サーバーへrootにてSSH接続を行って頂きます。
2) /etc/proftpd.conf に以下を追記ください。
<IfModule mod_tls.c> TLSEngine on #TLSLog /var/log/tls.log TLSProtocol SSLv23 # Are clients required to use FTP over TLS? TLSRequired off # Server's certificate TLSRSACertificateFile /usr/local/psa/admin/conf/httpsd.pem TLSRSACertificateKeyFile /usr/local/psa/admin/conf/httpsd.pem # Authenticate clients that want to use FTP over TLS? TLSVerifyClient off # Allow SSL/TLS renegotiations when the client requests them, but # do not force the renegotations. Some clients do not support # SSL/TLS renegotiations; when mod_tls forces a renegotiation, these # clients will close the data connection, or there will be a timeout # on an idle data connection. TLSRenegotiate required off TLSOptions NoSessionReuseRequired </IfModule>
以上で、FTP接続と同じ様にFTPSでの接続が可能となります。
WEBメール〔horde〕のブラックリスト/ホワイトリストの設定方法
- 詳細
- 親カテゴリ: ルート
1.WEBメールページを開きます。
2.「フィルタ」をクリックします。
![]()
3.既存のルール項目にて、設定したいリストを選択します。
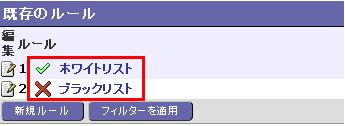
4.対象のリストの詳細を設定します。
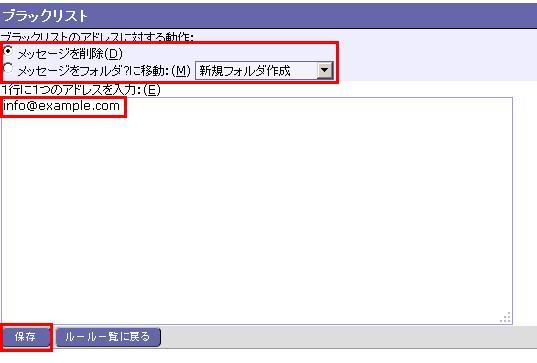
※ホワイトリストも同じ設定です。
5.「変更は保存さました。」と表示されたら、「電子メール」をクリックします。

6.INBOXにフィルターを適用するアイコンがあります。これをクリックすることで設定したブラックリスト/ホワイト
リストが有効となります。

以上がWEBメールでのブラックリスト/ホワイトリストの設定方法です。
項目設定
- 詳細
- 親カテゴリ: ルート
項目設定画面では、実際に送信フォーム内に表示する項目の追加・編集・削除が可能です。
1.まず、プルダウンメニューから追加する項目のタイプを選択し、「フォーム追加」をクリックします。
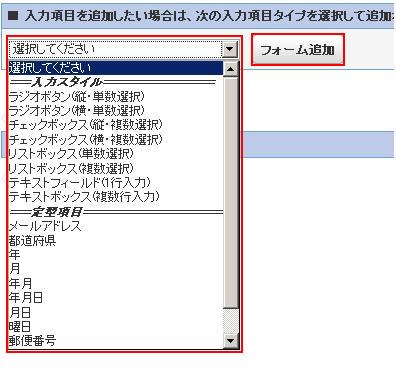
以下のように項目が追加されていきます。
2 .フォームに表示させる質問文等の詳細は未設定のため、「編集」をクリックし、詳細の設定を行なってください。
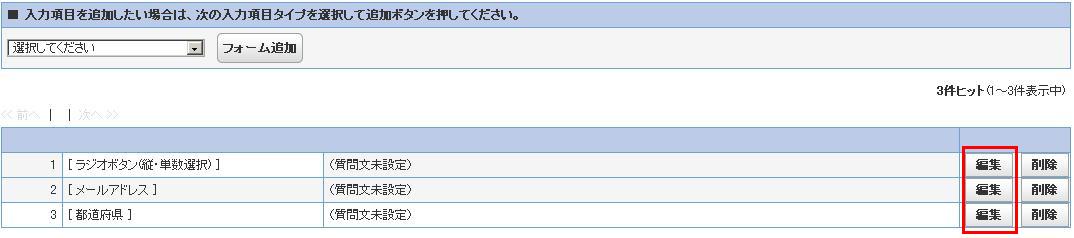
3.各項目の設定をご希望により設定ください。 ※以下はラジオボタン(縦・単数選択)時の編集画面です。
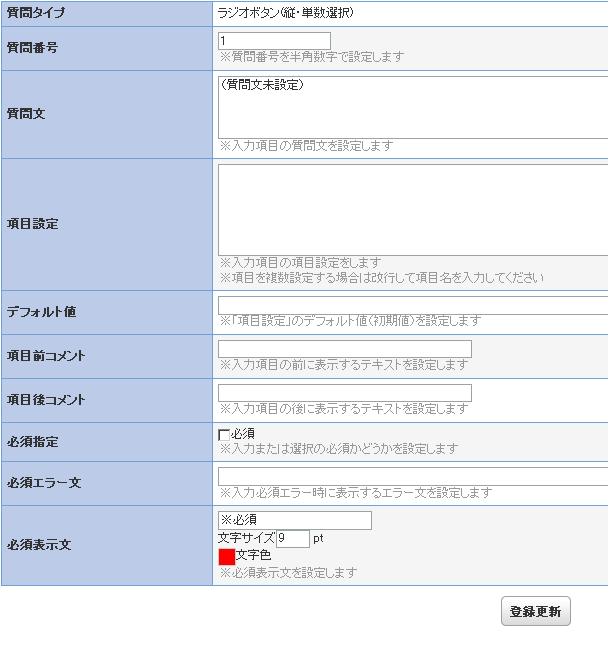
G-LIGHTのカスタマイズ〔BF-Sプラン〕
- 詳細
- 親カテゴリ: ルート
ダウンロードした「init.cgi」をテキストエディタで開いて編集します。
「基本設定」という見出しがついた範囲が、カスタマイズ対象の項目となります。
※基本設定以外の部分はスクリプト記述です。編集を加えると掲示板が動作しなくなりますのでご注意ください。
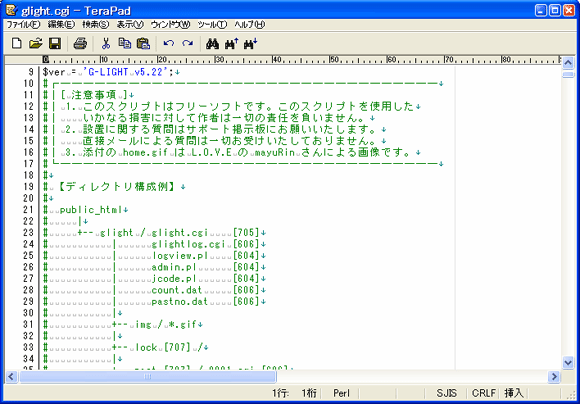
■掲示板タイトル部分のカスタマイズ項目
【 タイトル名 】 26行目
| 項目の説明 | 掲示板のタイトル名です。 |
| 編集内容 | "掲示板"のダブルクォート内を任意の名前に変更します。 |
■掲示板制御のカスタマイズ項目
【 最大記事数(これを超える記事は古い順に削除) 】 44行目
| 項目の説明 | 投稿数の最大値です。 |
| 編集内容 | max = 50;の数字部分を変更します。 ※投稿が最大記事数を超えると上書き保存されます。 |
【 戻り先URL(URLパス) 】 51行目
| 項目の説明 | 「トップに戻る」リンクをクリックした時の戻り先URLです。 |
| 編集内容 | "../../../index.html"のダブルクォート内のパスを変更します。 |
■投稿記事制御の詳細カスタマイズ項目
【 アイコン指定 】 114行目・115行目
| 項目の説明 | 使用するアイコンの画像名(プルダウンに表示)と実際のファイル名をペアで指定します。 SSプランは(「/webspace/siteapps/アプリケーションのID/htdocs /cgi-bin/img」へ要事前アップロード)。 VSプランは(「/httpdocs/Glight/cgi-bin/img」へ要事前アップロード)。 |
|---|---|
| 変更する場合、$ico = 以降のシングルクォート内のファイル名を編集します。 | |
【 管理者アイコン 】 119行目
| 項目の説明 | 管理者用アイコンのファイルを指定します。 SSプランは(「/webspace/siteapps/アプリケーションのID/htdocs /cgi-bin/img」へ要事前アップロード)。 VSプランは(「/httpdocs/Glight/cgi-bin/img」へ要事前アップロード)。 |
| 編集内容 | 変更する場合、$admin_icon = 以降のシングルクォート内のファイル名を編集します。 |
【 1ページあたりの記事表示件数 】 60行目
| 項目の説明 | 1ページに表示する記事の最大表示数です。 |
| 編集内容 | pageView = 10;の数字部分に記事数を指定します。 |
■掲示板管理機能の制御カスタマイズ項目
【 メール通知機能 】 63、64行目
| 項目の説明 | 掲示板に記事投稿された場合、メールで投稿を通知するかどうかの指定です。 |
| 編集内容 | 投稿を通知するなら「1」を、投稿通知をしないなら「0」を指定します。 |
【メール通知先アドレス(メール通知する場合) 】 68行目
| 項目の説明 | 前出のメール通知を有効にした場合、通知先のメールアドレスを指定する項目です。 |
| 編集内容 | ' このメールアドレスはスパムボットから保護されています。閲覧するにはJavaScriptを有効にする必要があります。 'のシングルクォート内にメールアドレスを指定します。 |
■記事投稿に関するセキュリティの制御カスタマイズ項目
【投稿制限(セキュリティ対策) 】 124行目
| 項目の説明 | 連続投稿可能を一定時間無効化する項目です。連続した自動投稿スパムに有効です。 |
| 編集内容 | 同一IPからの投稿間隔を制限するなら「1」を、全ての投稿間隔を制限するなら「2」を指定します。 ※投稿制限をしないなら「0」を指定します。 |
【制限投稿間隔(秒数) 】 128行目
| 項目の説明 | 前出の投稿制限を有効にした場合、投稿間隔を時間指定する項目です。 |
| 編集内容 | wait = 60;の数字部分を秒単位で指定します。 |
【アクセス制限(半角スペースで区切る、アスタリスク可) 】 152行目・154行目
| 項目の説明 | アクセスを拒否したい投稿元を、IPアドレス、ドメイン単位で指定できます。 |
| 編集内容 | 152行目「ドメイン指定」。シングルクォート内に拒否したいドメインを入力します。 '*.anonymizer.com'のように、ワイルドカード指定も可能です。半角スペースで複数指定可。 ※指定しない場合はシングルクォート内を空欄のままにしておきます。 |
| 154行目「IPアドレス指定」。シングルクォート内に拒否したいIPアドレスを入力します。 '210.12.345.*'のように、ワイルドカード指定も可能です。半角スペースで複数指定可。 ※指定しない場合はシングルクォート内を空欄のままにしておきます。 |
【1回当りの最大投稿サイズ (bytes) 】 143行目
| 項目の説明 | 投稿をサイズで制限することができます。 |
| 編集内容 | maxData = 51200;の数字部分をバイト単位で指定します。 |
■過去ログ機能のカスタマイズ項目
【 過去ログの生成 】 164行目
| 項目の説明 | 過去ログの参照を有効にするかどうかを指定する項目です。 |
| 編集内容 | 有効にするなら「1」を、有効にしないなら「0」を指定します。 |
以上が「G-LIGHT」の主なカスタマイズ項目となります。
メール設定
- 詳細
- 親カテゴリ: ルート
メール設定ページを開くと、下記ページが表示されます。
お客様のご希望に沿って、項目を設定ください。
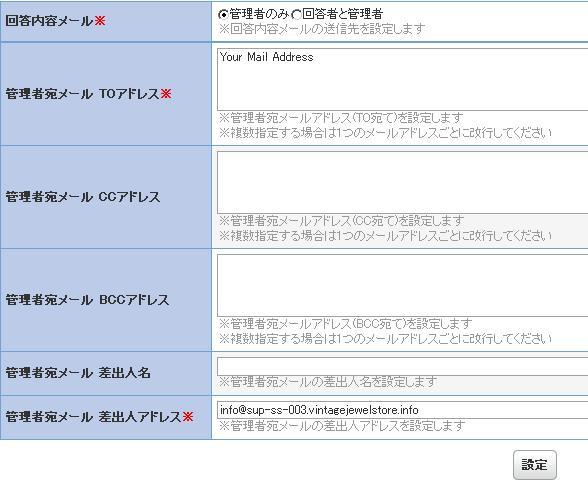
●回答内容メール ※必須項目
回答内容メールの送信先を設定します。
「管理者のみ」または「回答者と管理者」のいずれかをご選択ください。
●管理者宛メール TOアドレス ※必須項目
管理者宛メールアドレス(TO宛て)を設定します。
複数指定する場合は1つのメールアドレスごとに改行してください。
●管理者宛メール CCアドレス
管理者宛メールアドレス(CC宛て)を設定します。
複数指定する場合は1つのメールアドレスごとに改行してください。
●管理者宛メール BCCアドレス
管理者宛メールアドレス(BCC宛て)を設定します。
複数指定する場合は1つのメールアドレスごとに改行してください。
●管理者宛メール 差出人名
管理者宛メールの差出人名を設定します。
●管理者宛メール 差出人アドレス ※必須項目
管理者宛メールの差出人アドレスを設定します。
