ユーザリファレンス
[Mailman]の利用方法 2 『リスト管理者(司会者)向け』
- 詳細
- 親カテゴリ: ルート
メーリングリストは、予め登録した複数のメールアドレスに、メールを一斉送信する機能です。
社内連絡の同報配信や、サークル活動のコミュニケーションボード、メールマガジンの配信など、設定の方法によって様々な用途での利用が可能となります。
弊社サーバーで提供するメーリングリスト、[Mailman]の具体的なご利用方法について説明します。
1. 管理者ページへのログイン
メーリングリストを管理するため、メーリングリスト[Mailman]の管理者ページにログインします。
パスワードはこのリストの作成時に決めた内容です。
● システム管理者がリストを作成した場合には、システム管理者に内容を確認してください。
【 メーリングリスト[Mailman] 管理者ページURL 】
| http: //lists.ドメイン名/mailman/admin/メーリングリスト名 |
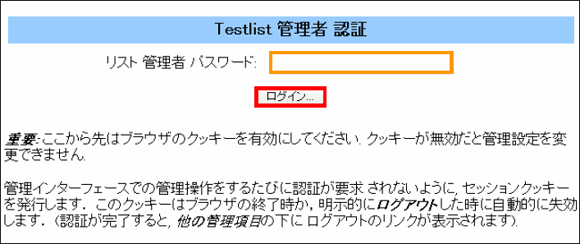
ログインが終了すると、以下の管理画面が表示されます。
リスト管理者はメーリングリスト管理の全ての操作をこの画面から行なうことができます。
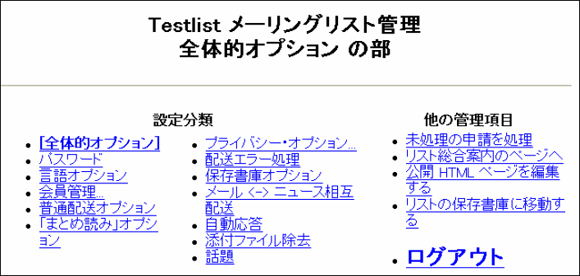
2. 投稿への承認作業
メーリングリスト管理者の主な役割は、投稿への承認作業(管理申請)となります。
投稿を管理者が検閲する(保留)設定になっている場合、会員からの投稿は管理者による承認作業が終了するまでリストに配信されません。
承認作業(管理申請)を行なうには、管理画面の「未処理の申請を処理」リンクをクリックします。
管理者は常にこの画面で会員からの未処理の投稿がないかを確認する必要があります。
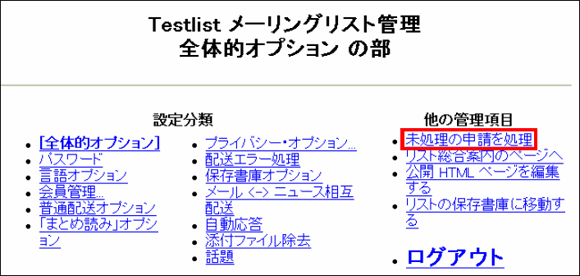
メール番号のリンクをクリックし、本文の内容を確認します。
投稿して問題がないようであれば「承認」のラジオボタンをチェックし「全部送信」をクリックします。
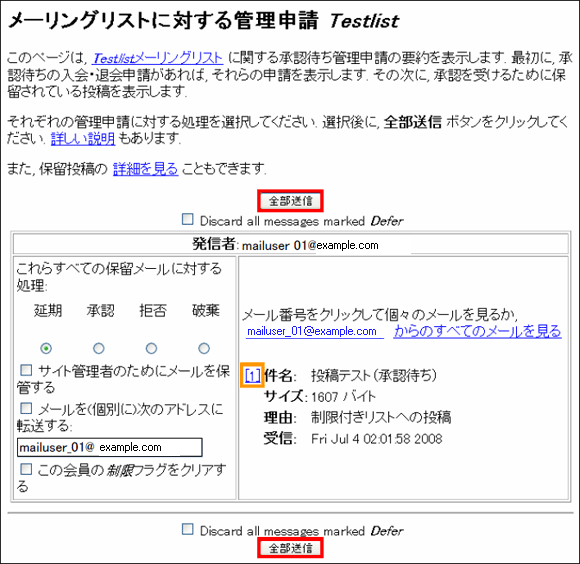
以上がメーリングリスト[Mailman]のリスト管理者(司会者)向け利用方法となります。
アプリケーションヴォルト利用上の注意事項
- 詳細
- 親カテゴリ: ルート
アプリケーションヴォルトからアプリケーションを追加する方法は、「標準CGIとアプリケーションのインストール方法(アプリケーションヴォルト)」にて案内しておりますが、設定時にご留意いただきたいことをここで解説いたします。
1.インストレーションプリファレンス
|
アプリケーションのインストール画面に、「インストレーションプリファレンス」という項目がございます。 ここでインストールするアプリケーションの展開先を設定するのですが、「ドキュメントルート」を選択してしまうと、アプリケーションヴォルトそのものが削除されてしまいます。 一旦削除されたアプリケーションヴォルトは元に戻すことができませんので、必ず展開先ディレクトリ名をご指定ください。 |

2.カスタムボタンの追加と削除
インストールしたアプリケーションへのリンクボタンを、Pleskのデスクトップ及びホーム画面に追加することができます。
「アプリケーションにアクセスするためのカスタムボタン」の項は、デフォルトでは「いいえ」となっており、カスタムボタンは追加されません。
対象となるインストールのカスタムボタンを表示したい場合には、ここで「はい」を選択してください。

カスタムボタンを追加すると、「ホスティング」の下に「カスタムボタン」の項目が表示され、アプリケーションのカスタムボタンが追加されます。
このボタンをクリックすると、インストールしたアプリケーションにアクセスできます。

カスタムボタンを追加してインストールをすると、自動的にカスタムボタンが追加され、インストール完了後にカスタムボタンについての設定画面が表示されます。
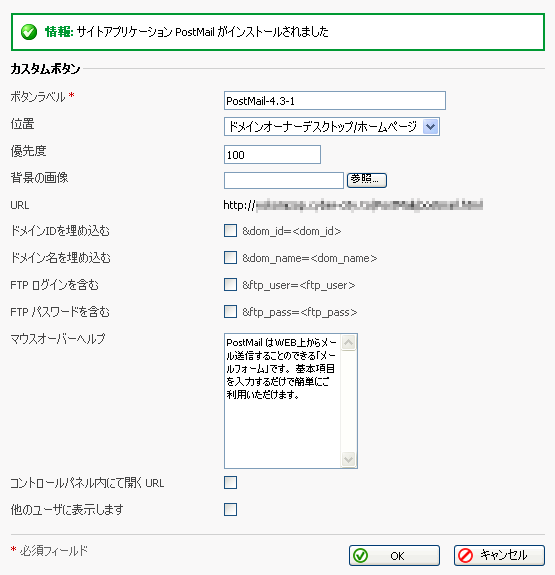
|
アプリケーションの設定画面では、カスタムボタンが追加されていても「いいえ」と表示されています。ここでさらに「はい」と選択すると、ボタン設定は上書きされずボタンが新規に追加されてしまいます。 また、一旦追加したカスタムボタンを削除したい場合は、アプリケーションヴォルトから対象となるアプリケーションそのものを削除する必要があります。 大変申し訳ないのですが、こちらはPleskの仕様となっておりますので、カスタムボタン追加の有無をご検討の上でご利用ください。 |
[Mailman]の初期設定 4 『登録済み会員の管理』
- 詳細
- 親カテゴリ: ルート
メーリングリスト[Mailman]への会員登録が終了したら、登録済みの会員の管理を行ないます。
会員への配信ルールや、リスト上での登録状況などを一括設定することが可能です。
1. 会員リストを設定する
メーリングリスト[Mailman]の管理画面を開き、「会員管理」のリンクをクリックします。
会員の登録状況を設定するため、さらに「会員リスト」のリンクをクリックします。
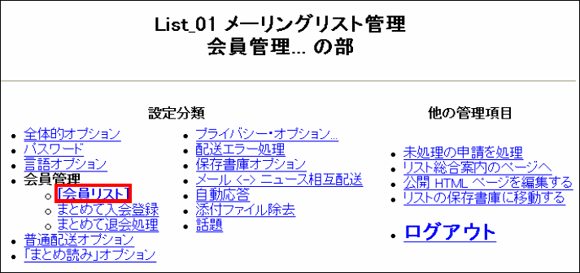
画面下方に表示される「会員リスト」の各チェックボックスを必要に応じチェックします。
● ここで設定する項目については、「総合案内ページ」から会員側でも変更が可能です。
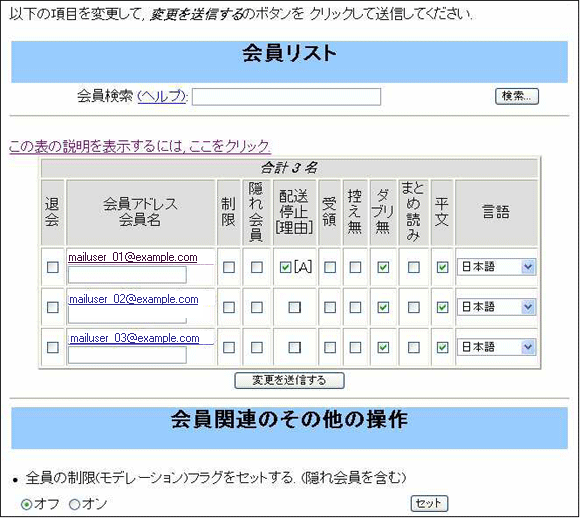
■制限
投稿に制限をつける(管理者の承認を必要とする)場合には、このチェックを有効にします。
■退会
この画面で退会処理する場合には、このチェックを有効にします。
● 退会メールの配信は「メーリングリストの全体的な性格付け」で決めて頂いた内容が適用されます。
■隠れ会員
「会員名簿」に、メールアドレスを掲載したくない場合には、このチェックを有効にします。
■配送停止
メーリングリストからの配信を一時的に廃止したい場合には、このチェックを有効にします。
会員側の操作や他の理由ですでに停止になっている場合には、チェック済みの状態となり、配送停止の理由が以下のようなアルファベットで表示されます。
| U | 会員自身が「会員オプション」のページで配送を停止した状態。 |
| A | リスト管理者が(この画面で)配送を停止した状態。 |
| B | エラーメール過剰によりシステムが自動的に配送を停止した状態。
|
| ? | 理由不明の配信停止状態。 |
■受領
リストへ投稿を行なった際、受領通知を返却する場合には、このチェックを有効にします。
■控え無
リストへ投稿を行なった際、控えが不要な場合には、このチェックを有効にします。
■ダブり無し
重複するメールを配信しないようにする場合には、このチェックを有効にします。
■まとめ読み
配信メールを一定の容量になるまで配信せず、後でまとめて参照するようにする場合は、このチェックを有効にします。
● まとめ読みの容量や詳細設定は、「会員オプション」の画面で設定可能です。
■平文
「まとめ読み」を有効にしている場合の過去のメールの配信方法です。
メールソフトによってはMIME形式の添付ファイルが読み取れないケースがあり、この場合には平文を選択します。
■言語
「総合案内ページ」の表示言語の設定を変更できます。
2. 会員リストの設定を適用する
項目のチェックが全て終了したら、最後に「変更を送信する」ボタンをクリックします。
以上で登録済み会員の管理は終了となります。
続けて「メーリングリスト[Mailman]の利用方法1 『会員向け』」を参照してください。
[Mailman]の利用方法 1 『会員向け』
- 詳細
- 親カテゴリ: ルート
メーリングリストは、予め登録した複数のメールアドレスに、メールを一斉送信する機能です。
社内連絡の同報配信や、サークル活動のコミュニケーションボード、メールマガジンの配信など、設定の方法によって様々な用途での利用が可能となります。
弊社サーバーで提供するメーリングリスト、[Mailman]の具体的なご利用方法について説明します。
1. メーリングリストへ入会(会員登録)する
メーリングリストを利用するにあたり、まずリストへの入会(会員登録)をする必要があります。
方法については、メーリングリスト管理者から送付される「招待メール」に明記されています。
● 入会(会員登録)をあらかじめ管理者側で済ませている場合、会員での入会処理は不要です。
■入会申請
管理者からの招待を受ける場合、会員側では入会申請の処理が必要となります。
以下の内容のメールが届きますので、メール文中にあるURLにアクセスします。
【 「招待メール」の内容 】
|
送信者: メーリングリスト名-request@ドメイン名 <メーリングリスト名-request@ドメイン名> 件名: confirm a7863aeb70・・・ お客様ドメイン名 で運用されている メーリングリスト名 メーリング リストの管理者が"会員のメールアドレス" の入会を招待しています. http://お客様ドメイン名/mailman/confirm/メーリングリスト名/a7863aeb70... このほか, 以下の1行だけをメールに書いて,メーリングリスト名-request@お客様ドメイン名 に送信する方法もあります. confirm a7863aeb70... ほとんどのメールソフトでは, 単にこのメールに対して「返信」操作をするだけで, この招待に応じることができるはずです. このメールに関するご質問は メーリングリスト名-owner@ドメイン名 宛にお送りください. |
2. 入会状況の確認と各種設定
メーリングリストへの入会(会員登録)が終了すると、管理者から「歓迎メール」が届きます。
「歓迎メール」には、メーリングリストの利用方法や認証情報が明記されています。
文中に明記された「総合案内」ページや、「会員オプションページ」で各種確認や設定変更、退会の手続が可能になっています。
【 「歓迎メール」の内容 】
|
送信者: メーリングリスト名-request@ドメイン名 件名: "メーリングリスト名" メーリングリスト へようこそ メーリングリスト名@ドメイン名 メーリングリストへようこそ! このメーリングリストへの投稿は、以下のアドレスにメールを送信してください。 メーリングリスト名@ドメイン名 このメーリングリストの総合案内は、以下のページへ。 http://lists.ドメイン名/mailman/listinfo/メーリングリスト名 退会やオプションの変更(たとえば、まとめ読み設定の変更や、自分のパスワードの変更など)は、自分の会員オプションページで行うことができます。 http://lists.ドメイン名/mailman/options/メーリングリスト名/会員メールアドレスの@を%に変換したもの また、次のメールアドレスにメールを送信することで、これらのオプションを変更することができます。 メーリングリスト名-request@ドメイン名 このメールアドレスに件名(Subject)または本文に help と書いたメールを送ると、操作方法が書かれたメールが送られてきます。 退会やオプションの変更には、以下のパスワードを使ってください。 evnuud ドメイン名メーリングリストから、毎月パスワードと退会方法、オプションの変更方法などが書かれた備忘通知が届きます。 不要なら、この備忘通知の送信を停止することができます。 なお、パスワードがわからなくなった場合は、各自のオプションページにはパスワードをメールで送信するためのボタンもあります。 |
※「備忘通知」の機能はPHP4で使用するバージョンのmailmanでは動作いたしません。PHP5でのみご利用いただけます。
3. メール(記事)を投稿する
メーリングリストにメール(記事)を登録するには、特別な操作は不要です。
普段使っているメールソフトから、以下のメールアドレスにメールを送信するだけで完了します。
● メーリングリストの設定により、管理者の承認が完了するまで投稿が受付されないケースもあります。
【 メーリングリストのアドレス 】
|
メーリングリスト名@ドメイン名
例) このメールアドレスはスパムボットから保護されています。閲覧するにはJavaScriptを有効にする必要があります。 |
メーリングリストの設定によっては、投稿が受付された確認の通知メールが返信されます。
【 「投稿確認通知」の内容 】
|
送信者メーリングリスト名-bounces@ドメイン名 <メーリングリスト名-bounces@ドメイン名> 件名メーリングリスト名 投稿確認通知 Testlist メーリングリストは、以下の件名で投稿された メールを受け取りました。 =?iso-2022-jp?B?GyRCJUYlOSVIRWo5RhsoQg==?= リスト案内ページ: http://lists.ドメイン名/mailman/listinfo/... 個人オプションページ: http://lists.ドメイン名/mailman/options/... |
総合案内ページは、会員と非会員が共用できるメーリングリストのインフォメーションページです。
登録済みの会員が利用する主な機能は、「保存書庫の閲覧」と「会員名簿の閲覧」の2点です。
| 【 「総合案内ページ」のURL 】 http://lists.ドメイン名/mailman/listinfo/メーリングリスト名 |
■保存書庫の閲覧
保存書庫には過去に投稿されたメール(記事)が一覧掲載されています。
参照をするには「メーリングリスト名 保存書庫」のリンクをクリックします。
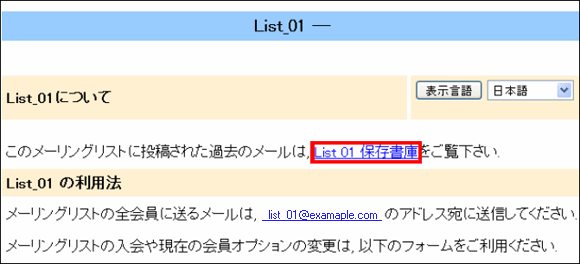
保存書庫では、過去に投稿されたメール(記事)を、スレッドや件名、発信者などの分類でまとめて保存されています。
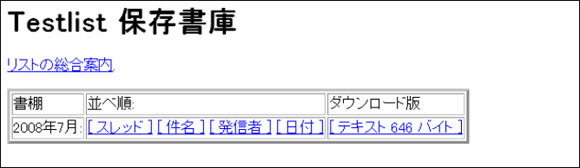
■会員名簿の閲覧
会員名簿では、対象のメーリングリストに誰が入会しているか確認することができます。
閲覧は会員に限定されているので、以下の認証が必要になります。
| アドレス | 会員として登録した自分のメールアドレス |
| パスワード | 管理者から通知されたパスワード |
上記を入力後、「会員名簿のページへ」ボタンをクリックします。
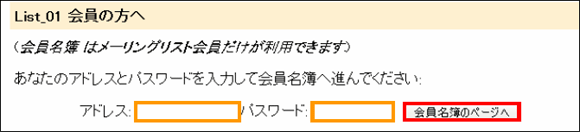
以下のように会員の登録状況が表示されます。
● ただし、会員名簿への掲載をしない設定になっている「隠れ会員」は表示されません。
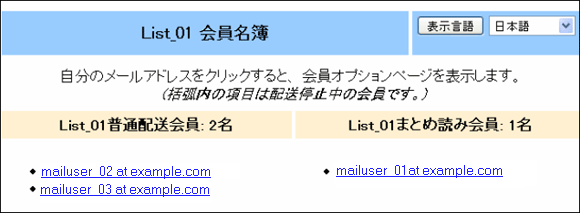
会員オプションページは、会員ごとに用意された専用の設定変更ページです。
様々な各種の手続や、購読ステータスの変更が可能です。
【 「会員オプションページ」のURL 】
| http://lists.ドメイン名/mailman/options/メーリングリスト名 |
■会員アドレスの変更
入会後にメーリングリストに登録したメールアドレスを変更することができます。
「新アドレス」と「確認用際入力」の欄に、今後、投稿を受け取りたいメールアドレスを入力し、「アドレスと名前を変更」ボタンをクリックします。
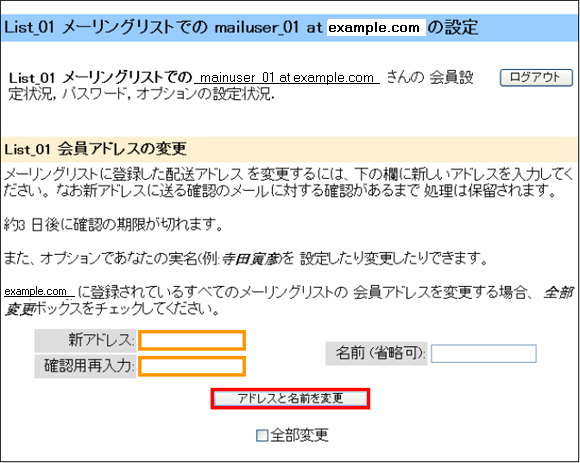
上記の操作が終了すると、変更を希望したメールアドレス宛に「入会確認」のメールが届きます。
3日以内にこのメールの文中にあるURLから確認手続を行なえば変更は終了となります。
【 「入会確認」の内容 】
|
送信者: メーリングリスト名-request@ドメイン名 件名: confirm 2ca70e5119de・・・ メーリングリスト名 メーリングリストへの入会に関する確認。 メーリングリスト名@ドメイン名 メーリングリストに<変更希望メールアドレス>の入会を要求するメールを受け取りました。 メーリングリストへの入会を確認するために、このメールにそのまま返信して ください。その場合、Subject:(件名)の文字列を変更しないでください。 以下のWebページにアクセスして入会を確認することもできます。 http://lists.ドメイン名/mailman/confirm/メーリングリスト名/2ca70e5119de・・・ メールの本文に次のコマンドを記入して、メーリングリスト名-request@ドメイン名 宛に送信して入会 を確認することもできます。 confirm 2ca70e5119de・・・ ほとんどの場合、単にこのメールに返信するだけで入会の確認ができるはずです。(Subject:には Re: が入ってもかまいません.) このメーリングリストに入会しない場合は、このメールに返信せず、単に削除してください。 もし誰かのいたずらでメーリングリストへの入会要求が送られた可能性がある場合、あるいは何か質問等があれば、 メーリングリスト名-owner@ドメイン名宛のメールでご連絡ください。 |
■入会状況の確認
同一ドメインにある他のメーリングリストへの参加状況が確認できます。
「他のリストへの入会状況」ボタンをクリックすると、自分が参加しているリストの一覧が見れます。
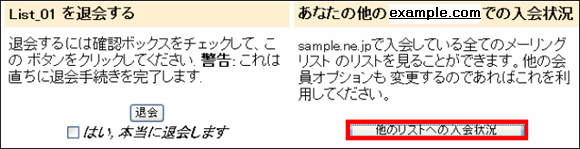
さらに対象リストのリンクをクリックすることで、そのリスト上のオプションページに移動できます。
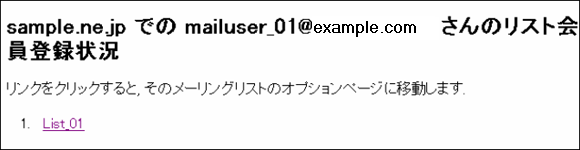
■退会手続
メーリングリストからの退会を行なう場合には、「はい、本当に退会します」にチェックを入れ、「退会」ボタンをクリックします。
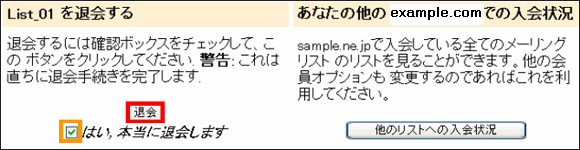
以下の退会結果が表示され、退会手続は終了となります。
● メーリングリストの設定によっては、退会通知メールが届くことがあります。

以上が「メーリングリスト[Mailman]の会員向け利用方法」となります。
続けて「メーリングリスト[Mailman]の利用方法2 『リスト管理者(司会者)向け』」を参照して下さい。
[Mailman]の初期設定 3 『会員を登録する方法』
- 詳細
- 親カテゴリ: ルート
メーリングリスト[Mailman]への会員登録の準備が終了したら、実際にメールを一斉配信する会員の登録作業を行います。
会員の登録方法には、以下の二通りの方法があります。
1. Pleskコントロールパネルからの会員登録
Pleskコントロールパネルにログイン後、メールタブをクリックし、メーリングリストのタブを開きます。
続けて登録済みのリストアドレスのリンクをクリックし、リスト画面を開きます。
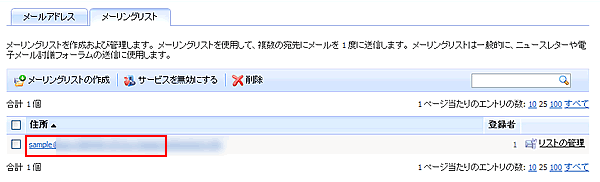
メールアドレスの入力欄に追加したい会員のメールアドレスを入力し、「OK」ボタンをクリックします。
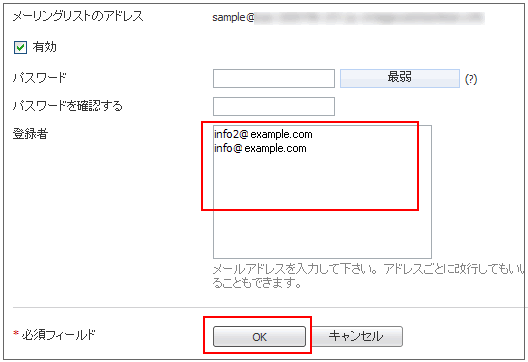
会員のメールアドレスが追加され、明細行に表示されます。
● ここで追加した会員は「Mailman」の管理画面からも確認、編集が可能です。
● 「Mailmanの詳細な設定」で決めたルールに従って、新入会員への歓迎メールが配信されます。
● 「メールマガジン」用途の場合には「歓迎メールを配信しない」設定になっているか改めて確認が必要です。
以上でPleskコントロールパネルからの会員登録は終了となります。
2. メーリングリスト[Mailman]の管理画面からの会員登録
Pleskコントロールパネル内のリンクボタン、もしくは直接URLをブラウザのアドレスバーに入力して、Mailmanの管理画面にログインします。
| 【 メーリングリスト[Mailman]管理画面URL 】 http://lists.お客様ドメイン名/mailman/admin/リスト名 |
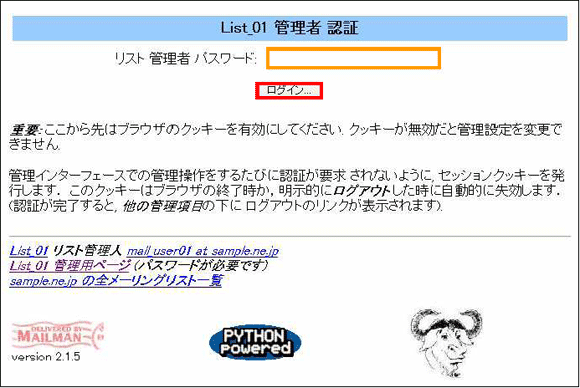
ログイン終了後、「会員管理」のリンクをクリックします。
さらに会員管理メニューが現れますので、「まとめて入会登録」をクリックします。
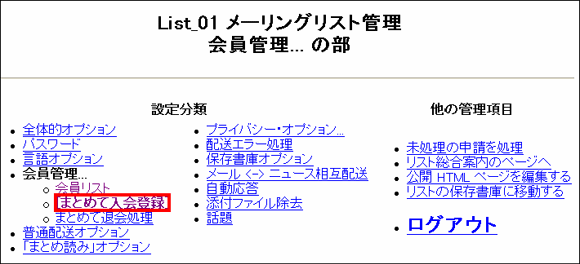
画面下方に表示される「まとめて入会登録」の各項目を入力します。
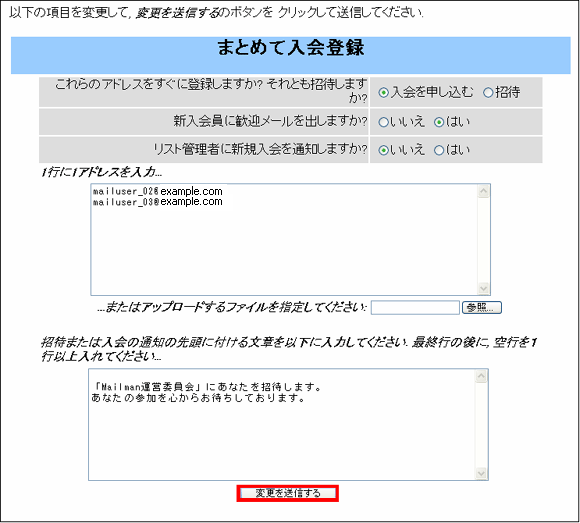
■これらのアドレスをすぐに登録しますか? それとも招待しますか?
テキストエリア内に入力したメールアドレスの会員候補を、すぐに入会扱いにするか、一度招待メールを送付し、入会は会員候補自体に選択させるかを決める項目です。
| 入会を申し込む | 会員候補に選択権を与えず、すぐに入会扱いとなります。 |
| 招待 | 「招待」のメールを送付し、入会は会員候補に判断させます |
● 招待メールには編集不能なMailman独特の機械的な本文が明記されています。メールマガジン用途の場合、招待メールは配信せずに入会扱いにすることを推奨します。
■新入会員に歓迎メールを出しますか?
前項で入会申込が行なわれた場合、新入会員に歓迎メールを送るかどうかを決める項目です。
| いいえ | 新入会員に「歓迎メール」は配信されません。 |
| はい | 新入会員に「歓迎メール」を配信します。 |
● 「歓迎メール」の文章は、「Mailmanの詳細な設定」の「通知」で設定した内容のものとなります。
■リスト管理者に新規入会を通知しますか?
リスト管理者に新規入会の通知メールを配信するかどうかを決める項目です。
| いいえ | リスト管理者に新規入会の通知は配信されません。 |
| はい | リスト管理者に新規入会の通知は配信します。 |
■1行に1アドレスを入力...
会員候補のメールアドレスを改行区切りで入力します。
あらかじめ同様の形式でメールアドレスを明記したテキストファイルの読み込みも可能です。
■招待または入会の通知の先頭に付ける文章を以下に入力してください
招待メールの文頭に明記される文章です。
● デフォルトの文章との区切りを入れるため、最終行に空白行を1行追加してください。
3. 登録内容の適用
ここまでの項目の入力が終了したら、最後に「変更を送信する」ボタンをクリックします。
以上でメーリングリスト[Mailman]の管理画面からの会員登録は終了です。
続けて「メーリングリスト[Mailman]の初期設定4 『登録済み会員の管理』」を参照してください。
