メール
Android 2.x IMAP設定
- 詳細
- 親カテゴリ: ■メールソフトの設定
1.Eメールを選択します。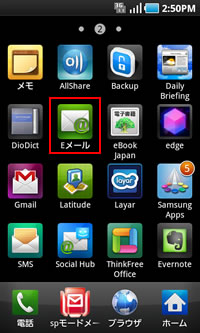
※メニューボタンからを「アカウント追加」を選択します。
2.以下を参考にEメール設定を行ないます。
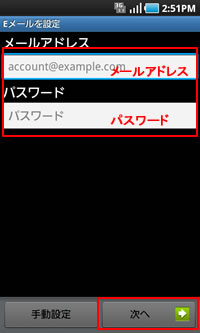
◦メールアドレス:メールアドレス
◦パスワード:メールパスワード
「次へ」ボタンをタップします。
4. 「新しいメールアカウントを追加」画面が表示されますので [ IMAP ] ボタンをタップします。
- 5. 「受信サーバーの設定」画面が表示されますので、各項目を入力し [ 次へ ] ボタンをタップします。
-
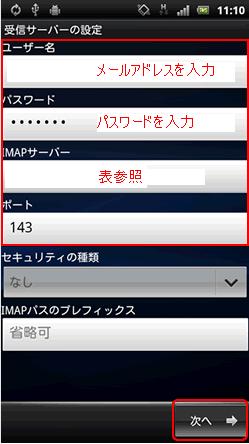
◦ユーザ名:メールアドレスと同じになります。
◦パスワード:メールパスワード
◦IMAPサーバー:下記を参考にしてください。【共用サーバープランの場合】
受信メール imap***s.cp.hosting-srv.net ※*部分はお客様によって異なります。確認方法はこちら
◦ポート:143
次へをタップします。
◦セキュリティの種類:なし
- 6. 「受信サーバーの設定を確認中...」画面が表示されますのでしばらく待ちます。
-

- 7. 「送信サーバーの設定」画面が表示されますので、各項目を入力し [ 次へ ] ボタンをタップします。
-
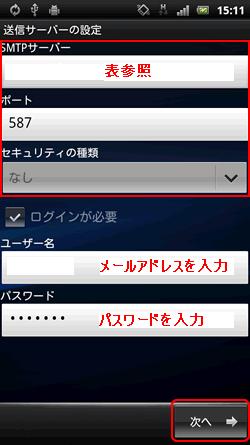
◦SMTPサーバー:下記を参考にしてください。
【共用サーバープランの場合】
SMTPサーバー smtp●●.hosting-srv.net または outgoing-smtp**s.cp.hosting-srv.net ※●部分はサービス開始確認書をご確認ください
※*部分はお客様によって異なります。確認方法はこちら
◦ポート:587
◦セキュリティの種類:なし
◦ログインが必要:チェックします
◦ユーザ名:メールアドレスと同じ
◦パスワード:メールパスワード次へをタップします。
- 8. 「送信サーバーの設定を確認中...」画面が表示されますのでしばらく待ちます。
-

- 9. 「アカウントのオプション」画面が表示されますので、任意で設定を行い、 [ 次へ ] ボタンをタップします。
-

受信トレイを確認する頻度 任意で設定します。 いつもこのアカウントでメールを送信 任意で設定します。 メールの着信を知らせる 任意で設定します。
- 10. 「メールアカウントの登録」画面が表示されますので、以下の項目を入力し、 [ 完了 ] ボタンをタップします。
-
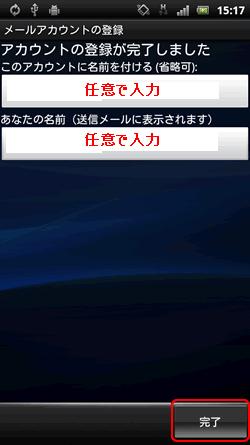
このアカウントに名前を付ける 任意の名前を入力します。 あなたの名前 任意の名前を入力します。 以上で設定完了です。
【 ご注意ください 】
メールの送信方式の一つに『 CRAM-MD5 』というものがありますが、現在『 非対応 』です。
CRAM-MD5を利用した場合、サーバーへの認証時に拒否されてしまいます。

