メール
iPhone IMAP設定
- 詳細
- 親カテゴリ: ■メールソフトの設定
1. メールの起動
iPhone を起動し、〔ホーム〕-〔設定〕から〔メール〕をタッチし、〔メール/連絡先/カレンダー〕をタッチします。
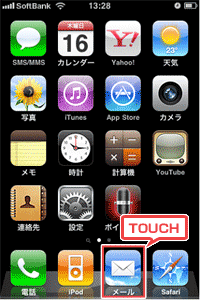

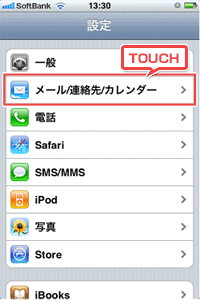
2. メールアカウントの追加
〔アカウントを追加〕から〔その他〕をタッチし、〔メールアカウントを追加〕をタッチしてください。
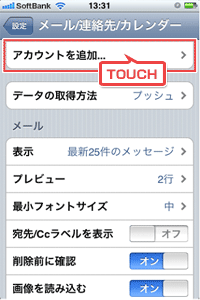

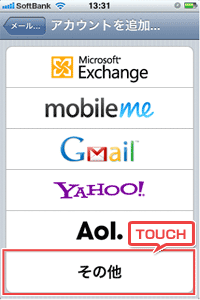

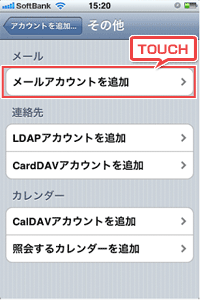
3. メールアカウントの設定(1)
新規アカウント設定画面が開きますので、下記表の通り新規アカウント情報を入力し、〔次へ〕をタッチしてください。
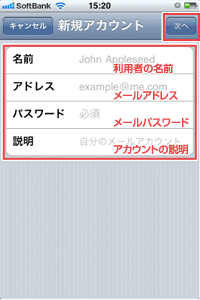
新規アカウントの設定
| 名前 | 利用者の名前を入力します。 |
|---|---|
| アドレス | 作成するアカウントのメールアドレスを入力します |
| パスワード | アカウントのメールパスワードを入力します |
| 説明 | メールアカウントを識別するための説明を入力します ※「会社用」など |
次画面にて〔IMAP〕と〔POP〕が表示されますので、〔IMAP〕をタッチして、画面を下にスクロールしてください。
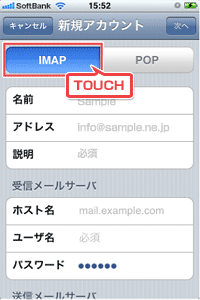
下記表の通り、〔受信メールサーバ〕及び〔送信メールサーバ〕の設定を行ってください。
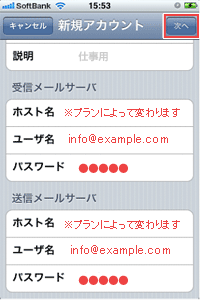
受信メールサーバ
| ホスト名 | 【共用サーバープランの場合】 imap***s.cp.hosting-srv.net ※*部分はお客様によって異なります。確認方法はこちら |
|---|---|
| ユーザ名 | メールアドレスを入力します (例: このメールアドレスはスパムボットから保護されています。閲覧するにはJavaScriptを有効にする必要があります。 ) |
| パスワード | アカウントのメールパスワードを入力します |
送信メールサーバ
| ホスト名 |
【共用サーバープランの場合】 ※*部分はお客様によって異なります。確認方法はこちら |
|---|---|
| ユーザ名 | メールアドレスを入力します (例: このメールアドレスはスパムボットから保護されています。閲覧するにはJavaScriptを有効にする必要があります。 ) |
| パスワード | アカウントのメールパスワードを入力します |
入力が完了しましたら、〔次へ〕をタッチしてください。
下のような画面が表示されますので、〔保存〕をタッチしてください。
アカウントの一覧が表示されます。対象のアカウントを選択し、〔アカウント〕をタッチしてください。
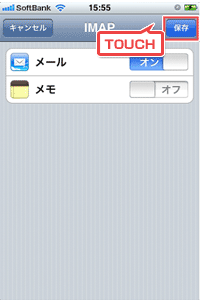

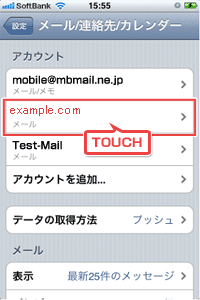

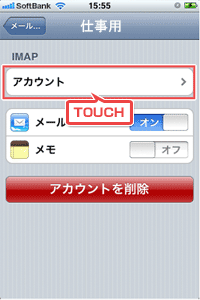
4. メールアカウントの設定(2)
下図の画面に戻りましたら、設定をしたアカウントを選択してください。
アカウント設定画面が表示されますので、最下部までスクロールをして〔SMTP〕をタッチして、〔プライマリサーバ〕に表示されている〔送信サーバー情報〕を選択します。
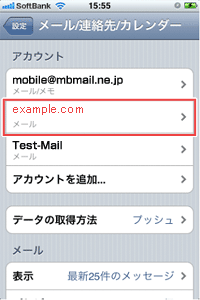

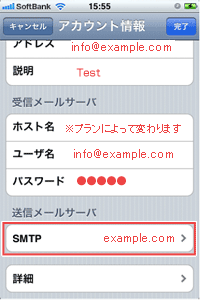

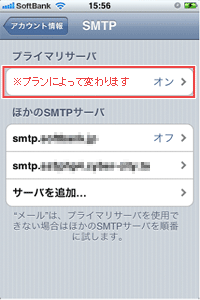
アカウントの設定を行います。下記をご参照の上で設定してください。
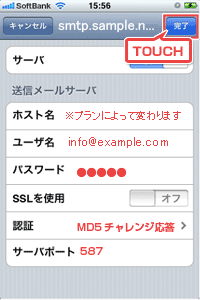
詳細
| ホスト名 |
【共用サーバープランの場合】 ※*部分はお客様によって異なります。確認方法はこちら |
|---|---|
| ユーザ名 | pop のアカウント指定と同じユーザ名を入力します。 例) このメールアドレスはスパムボットから保護されています。閲覧するにはJavaScriptを有効にする必要があります。 |
| パスワード | pop のパスワードと同じパスワードを入力します。 |
| SSLを使用 | オフ |
| 認証 | MD5チャレンジ応答 |
| サーバポート | 587 |
〔アカウント情報〕情報画面の最下部の〔詳細〕をタッチします。
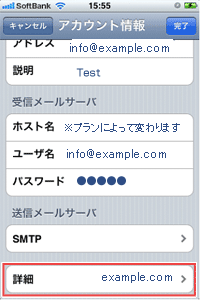
アカウントの設定を行います。下記をご参照の上で設定してください。
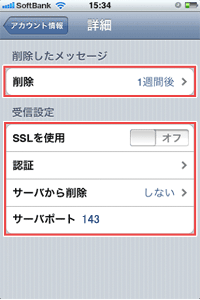
詳細
| 削除 | iPhone上で削除した場合、実際にiPhoneから完全に削除されるまでの日数です。お客様任意でご指定ください。 |
|---|---|
| SSLを使用 | オフになっていることを確認します。 |
| 認証 | パスワード |
| IMAPパス接頭辞 | / |
| サーバポート | 143 |
以上でメールアカウントの追加は終了です。メールの送受信を行う等してエラーの有無をご確認ください。
【 ご注意ください 】
メールの送信方式の一つに『 CRAM-MD5 』というものがありますが、現在『 非対応 』です。
CRAM-MD5を利用した場合、サーバーへの認証時に拒否されてしまいます。
