FTPの設定
FTPクライアントソフトの設定(FFFTP)
- 詳細
- 親カテゴリ: FTP設定
旧バージョンのFFFTPでは、Gumblerの流行に伴い、FTP情報を抜き取られるという事態が多発しています。
このため、弊社ではFTPクライアントソフトはSFTPに対応した『WinSCP』のご利用を推奨いたします。
FFFTPをご利用の際は、最新バージョンから追加された機能『マスターパスワード』を必ずご利用ください。
1. FFFTPの入手
「FFFTP」(フリーウェア)を入手します。
以下のサイトからお客様の環境にあったバージョンをダウンロードし、インストールします。
| FFFTP配布元 『 窓の杜 』 | http://www.forest.impress.co.jp/lib/inet/servernt/ftp/ffftp.html |
2. FFFTPの起動
FFFTPを起動します。
ホスト一覧の右上にある[新規ホスト]をクリックします。
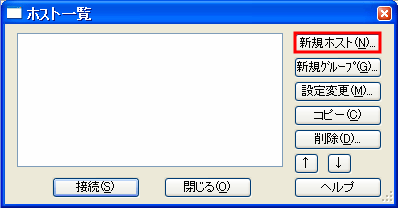
3. ホストの設定
接続先ホスト(FTPサーバー)の各種情報設定をします。
以下のように入力し、[OK]をクリックしてください。
| ホストの設定名 | 「ホスト一覧」で表示されるラベル名です。 後でわかりやすいように任意で名前を付けてください。 |
| ホスト名(アドレス) | 弊社案内の『FTP転送サーバー』です。 例)ftp.xxx0123456-1.hosting-srv.net |
| ユーザー名 | 弊社案内の『FTPログイン名』です。 例)m01234567 |
| パスワード/パスフレーズ | 弊社案内の「FTPパスワード」です。 例)XXXX0000 |
| ローカルの初期フォルダ | お客様側のデータ保管場所です。任意で指定してください。 |
| ホストの初期フォルダ※ |
弊社案内の「ホームページ転送先ディレクトリ」です。 |
※「ホストの初期フォルダ」は、ご利用のオプションや機能によって、以下のように異なります。
■共用プラン
| CGIスクリプトのフォルダ | /webspace/cgi-bin |
| SSL用コンテンツのフォルダ | /webspace/httpsdocs |
| サブドメイン用のフォルダ | /webspace/httpdocs/サブドメイン名 |
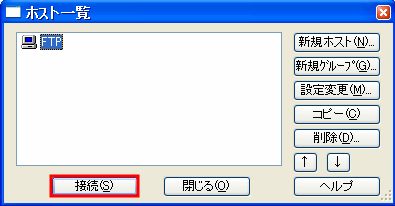
ホスト一覧に先ほどの「ホストの設定名」が表示されます。初期設定は以上で終了です。
[接続]をクリックすると、サーバーに接続を行います。
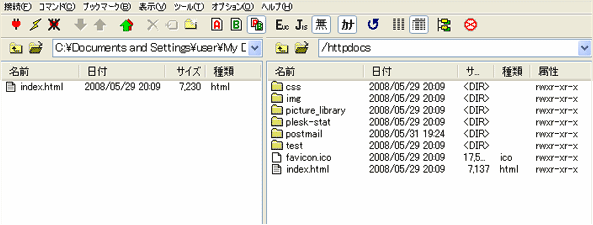
以上でFTPクライアントソフトの設定は完了です。
ホームページコンテンツの転送先についてはこちらをご参照ください。
| FTPクライアントソフトの設定(FFFTP) | FFFTPの基本操作 |
