アプリケーションヴォルト
PostMail
- 詳細
- 親カテゴリ: ■標準CGI 設定
『 PostMail 』 はWEB上からメール送信することのできる「メールフォーム」です。
『 PostMail設定画面 』から基本項目を入力するだけで簡単にご利用いただけます。
また、お客様の用意したオリジナルのフォーム画面を利用することも可能です。
1. 「Postmail」のインストール
アプリケーションヴォルトからのインストールは下記をご参照ください。
【 共用サーバー(BF-Sプランお客様) 】
起動した『 サイトアプリケーションインストレーション 』の画面なかの『 管理者設定 』の項目に必要事項を入力し「設定」ボタンをクリックします。
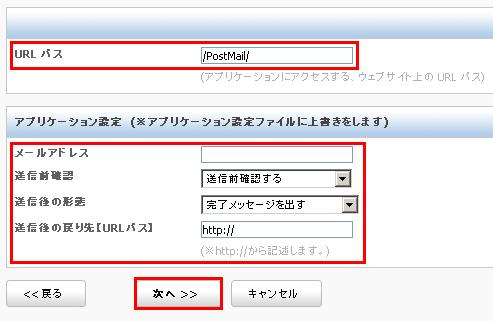
| メールアドレス | フォームからのメールを受け取りたいアドレスを入力します。 | ||||
|---|---|---|---|---|---|
| 送信前確認 | 送信前の確認画面の表示・非表示を選択します。
|
||||
| 送信後の形態 | 送信が完了した時のアクションを選択します。
|
||||
| 送信後の戻り先URL | 送信完了した後に表示させる戻り先ページのアドレスを指定します。 |
「Internet Explorer 6」をご利用の方は画面表示が不鮮明になることがあります(動作の不具合はございません)。
この操作の際のブラウザには「Internet Explorer 7」および「Mozilla Firefox」で正常表示可能です。
ご不便をお掛けしますが、近日対応予定でございます。予めご了承ください。
3.インストール状況の確認
基本設定が終了しますと、以下のディレクトリにPostMailの構成ファイルが追加されます。
|
共用サーバー(SS)プラン : /webspace/siteapps/アプリケーションのID/htdocs |
※アプリケーションのIDはインストール後に確認可能です。
![]()
| ファイルまたはディレクトリ名 | 項目 | |
| (1) | data | ログファイル用フォルダ |
| (2) | lib* | ライブラリ用フォルダ |
| (3) | tmpl/body.txt | メール本文のテンプレートフォルダ |
| (4) | tmpl/conf.html | 確認画面 |
| (5) | tmpl/err1.html | 一般エラー画面 |
| (6) | tmpl/err2.html | 入力エラー画面 |
| (7) | tmpl/thx.html | 送信完了画面 |
| (8) | app_config.template* | Pleskの設定ファイル |
| (9) | postmail.cgi | PostMail本体 |
| (10) | postmail.cgi.in* | Pleskの設定ファイル |
| (11) | postmail.html | PostMail本体 |
*印のついたファイル・ディレクトリは制御用です。編集しないよう注意してください。
4.PostMailの設置
お客様のホームページからリンクを張ってください。PostMailへのリンクを張る場合のタグは以下の通りです。
|
<a href="http://www.(お客様ドメイン)/PostMail/postmail.html" >お問い合わせ</a>
|
なお、PostMailの表示画面をカスタマイズする場合は『 PostMailのカスタマイズ 』を参照してください。
